Script
Bonjour, ici Jonathan Guay de Team2Book!
À l’aide de ce tutoriel vidéo, je vais vous montrer à utiliser la fonction « En équipe avec ».
Plusieurs organisations travaillent en petits groupes. Par exemple, une clinique médicale pourrait avoir des assistants ou des infirmières auxiliaires travaillant avec 1 ou plusieurs médecins au cours de la journée ou au cours d’une demi-journée.
Saviez-vous qu’il existe plusieurs moyens d’organiser votre calendrier partagé ?
- Vous pourriez activer et renseigner le « Champ de description » mis à votre disposition.
- Vous pourriez également utiliser la fonction « Événements liés ». Voyez le tutoriel texte à l’adresse suivante : https://team2book.com/tutoriels/evenements-lies?lang=fr
- Enfin, vous pourriez utiliser la fonction « En équipe avec » décrite dans le présent tutoriel.
Étape préparatoire
Pour utiliser la fonction « En équipe avec », votre gestionnaire d’équipe doit activer cette fonction dans les paramètres.
Pour ce faire, choisissez l’onglet « Consommateurs » de la section « Paramètres » de votre « Tableau de bord » Team2Book. Repérez le titre « En équipe avec ». Activez et sauvegardez.
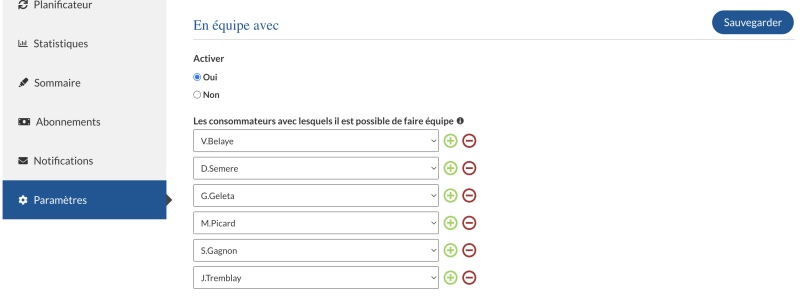
Vous pourrez ensuite ajouter ou retirer des consommateurs (c’est-à-dire les professionnels ou des employés) pouvant travailler en petits groupes.
Si l’on prend l’exemple d’une clinique médicale, ajouter tous les médecins qu’un assistant peut aider. Pensez également à ajouter le nom de vos assistants à cette liste afin que les personnes assistées puissent voir qui les assiste. N’oubliez pas de sauvegarder.
Au besoin, n’hésitez pas à mettre à jour la liste des consommateurs ici ou dans la fenêtre de mise à jour des consommateurs. En effet, une fois la fonction « En équipe avec » activée, un nouveau paramètre s’affiche dans la fenêtre des mises à jour ou d’ajout d’un consommateur. Ce paramètre s’intitule « peut être pairé à une équipe ».
Voyons maintenant comment ajouter un événement en utilisant cette fonction.
À partir de votre calendrier Teamup, ajouter un événement de disponibilité pour votre consommateur. Dans notre exemple, nous allons utiliser l’assistant Martin Picard.
Renseignez le champ « En équipe avec » en y insérant le nom de tous les médecins que Martin Picard va assister cette journée-là. Dans notre exemple, nous allons insérer le nom de Dre Tremblay et Dre Gagnon.
Voilà! À la prochaine mise à jour du planificateur, vous verrez un événement de ressource pour l’assistant Martin Picard. Le champ « En équipe avec » contiendra les noms de Dre Tremblay et Dre Gagnon.
De même, Dre Tremblay ou Dre Gagnon peut savoir qui sera leur assistant cette journée-là puisque l’événement de ressource (c’est-à-dire l’attribution de bureau) qui a été créé pour eux contiendra le champ « En équipe avec » avec le nom de l’assistant Martin Picard. Notez également que l’information sera inscrite dans le sous-calendrier de présence de l’équipe si vous avez activé cette fonction.
Vous devez également savoir tous les événements de disponibilités avec le champ « En équipe avec » renseigné sont considérés par Team2Book comme des événements de disponibilités, peu importe le type de sous-calendrier du consommateur.
Les spectateurs (par exemple vos réceptionnistes) peuvent maintenant vérifier qui travaille en petits groupes de plusieurs manières. Ils peuvent par exemple survoler un événement à l’aide de leur souris et le champ « En équipe avec » sera renseigné. De plus, ils peuvent également afficher la vue « Tableau » de Teamup et s’assurer que la colonne « En Équipe Avec » est activée.
Nous espérons que ce tutoriel vous a plu.
Le travail en petits groupes, un autre avantage de Team2Book!
Merci!

