Dans ce tutoriel, nous approfondirons les fonctionnalités avancées de l’application de planification de disponibilité Team2Book. Nous nous concentrerons spécifiquement sur les onglets « Autorisations globales des sous-calendriers » et « Sous-calendriers Extra » dans le tableau de bord client. Ces fonctionnalités offrent un contrôle et une efficacité améliorés dans la gestion des autorisations de sous-calendrier et des sous-calendriers supplémentaires.
Accès au menu avancé
Pour accéder au menu avancé dans Team2Book, suivez ces étapes :
- Connectez-vous à votre compte de gestionnaire d’équipe Team2Book. Une fois connecté, vous serez dirigé vers la page d’accueil.
- Recherchez l’onglet « Espace membres » sur la page d’accueil et cliquez dessus.
- Dans la zone espace membres, localisez et cliquez sur « Tableau de bord client » dans le menu.

- Accédez au coin inférieur gauche du tableau de bord client. Vous trouverez une option intitulée « Avancé ». Cliquez dessus pour accéder au menu avancé.
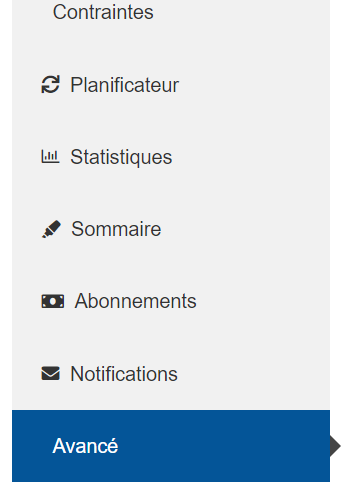
Explorons maintenant les fonctionnalités avancées.
Autorisations globales des sous-calendriers
La fonctionnalité « Autorisations globales des sous-calendriers » offre une approche simplifiée pour modifier simultanément les autorisations des sous-calendriers pour plusieurs utilisateurs et sous-calendriers. Au lieu de naviguer individuellement vers le tableau de bord de chaque utilisateur pour apporter des modifications, les « Autorisations globales des sous-calendriers » vous permettent de mettre à jour, supprimer ou modifier efficacement les autorisations des sous-calendriers des utilisateurs.
- Comprendre les autorisations des sous-calendriers : Teamup affiche plusieurs sous-calendriers, chacun avec des autorisations d’accès différentes. Les gestionnaires d’équipe peuvent décider si un consommateur ou un spectateur doit avoir un accès en lecture ou en modification à chaque sous-calendrier.
- Accès à l’onglet Autorisations globales du sous-calendrier : Une fois dans le menu avancé, localisez et cliquez sur l’onglet “Autorisations globales du sous-calendrier”.
- Définition des autorisations : dans cet onglet, vous pouvez sélectionner plusieurs sous-calendriers et plusieurs utilisateurs pour définir les autorisations. Cela élimine le besoin de modifier les autorisations individuellement pour chaque consommateur ou spectateur, ce qui permet d’économiser du temps et des efforts, en particulier avec un grand nombre de consommateurs et de sous-calendriers.
- Soumission des autorisations : après avoir sélectionné les sous-calendriers et les utilisateurs souhaités, soumettez le formulaire pour appliquer les autorisations globalement.
Voyons chacune des étapes.
Comment utiliser cette fonction
Pour utiliser la fonctionnalité « Autorisations globales des sous-calendriers », procédez comme suit :
- Accédez à la section « Avancé » dans le tableau de bord client et cliquez sur « Avancé ».
- Appuyez sur « Autorisations globales du sous-calendrier » pour accéder à la fonctionnalité.
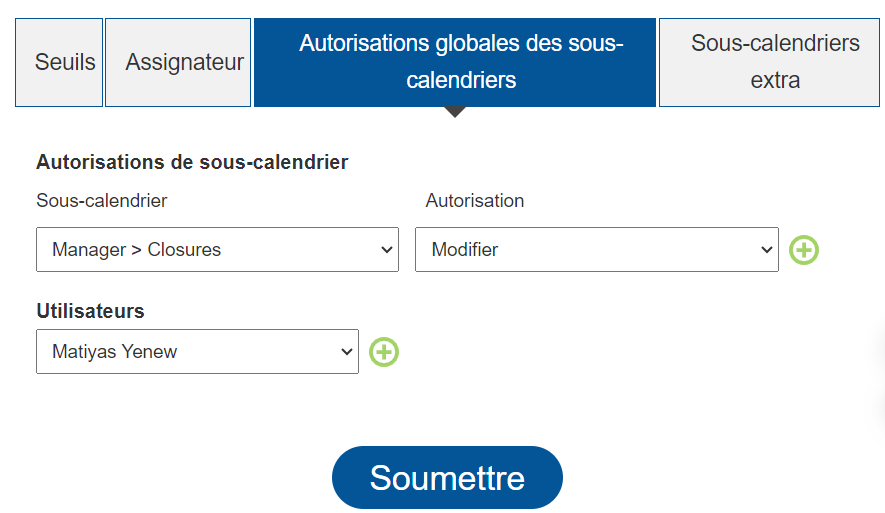
- Dans l’interface « Autorisations globales du sous-calendrier », vous trouverez deux sections principales : « Autorisations du sous-calendrier » et « Utilisateurs ».
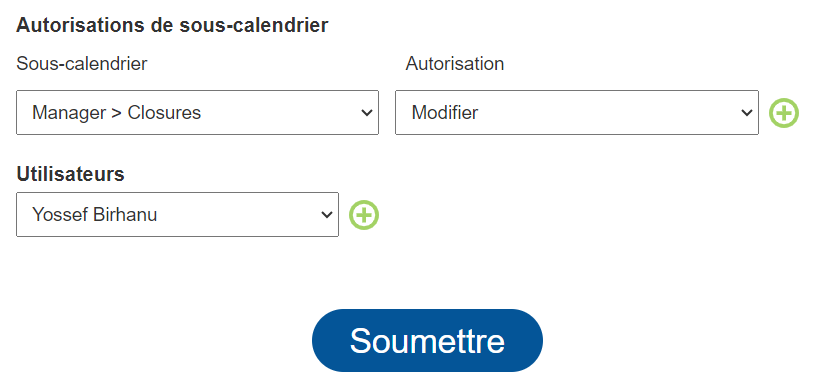
- Dans « Autorisations du sous-calendrier » :
- Sous « Sous-calendrier », sélectionnez le sous-calendrier spécifique pour lequel vous souhaitez ajuster les autorisations. Tous les sous-calendriers disponibles seront répertoriés.
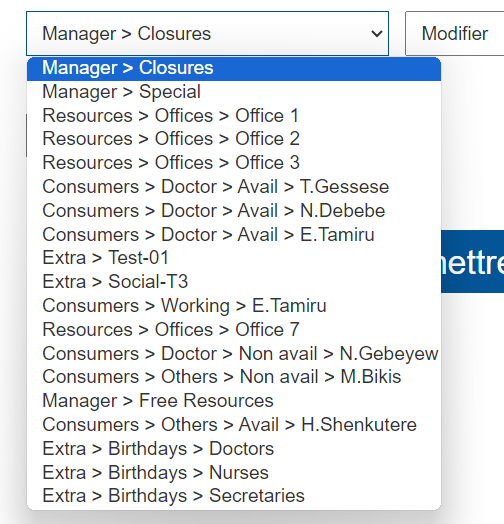
- Choisissez le sous-calendrier souhaité en cliquant dessus.
- Dans le menu déroulant « Autorisation », sélectionnez l’une des trois autorisations :
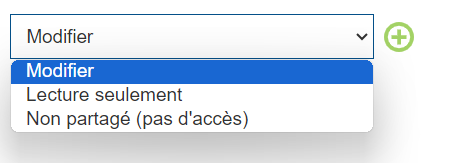
- « Lecture seule » : accorde l’autorisation d’afficher uniquement le sous-calendrier partagé.
- « Modifier » : Permet à l’utilisateur de modifier ou d’apporter des changements aux événements du sous-calendrier partagé.
- « Non partagé (pas d’accès) » : ne fournit aucun accès au sous-calendrier sélectionné, sans aucune option de visualisation ni de modification disponible pour l’utilisateur.
- Pour ajouter d’autres sous-calendriers, cliquez sur l’icône du signe plus et sélectionnez un sous-calendrier supplémentaire.
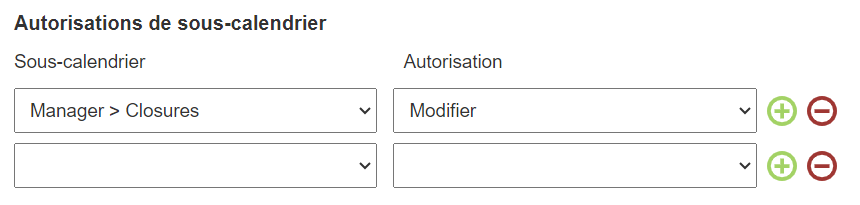
- Dans la rubrique “Utilisateurs” :
- Cliquez sur l’utilisateur à qui vous souhaitez accorder l’accès ou l’autorisation au sous-calendrier.
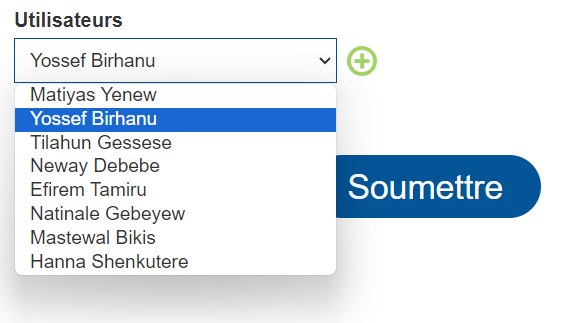
- Pour ajouter d’autres utilisateurs, cliquez sur le signe plus et sélectionnez des utilisateurs supplémentaires.
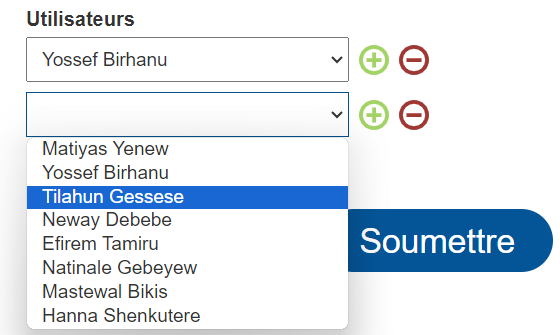
- Une fois que vous avez sélectionné le sous-calendrier et attribué les autorisations aux utilisateurs, cliquez sur « Soumettre » pour enregistrer vos modifications.
En suivant ces étapes, vous pouvez gérer efficacement les autorisations de sous-calendrier pour plusieurs utilisateurs et sous-calendriers au sein de la plateforme Team2Book.
Sous-calendriers supplémentaires
L’onglet avancé comporte également la fonctionnalité « Sous-calendriers extra », qui offre aux utilisateurs la possibilité d’ajouter des calendriers supplémentaires à diverses fins. Cette fonctionnalité permet aux utilisateurs d’aller au-delà des sous-calendriers standard fournis par défaut. « Sous-calendriers extra » englobe deux fonctionnalités principales : « Ajouter un nouveau sous-calendrier extra » et « Liste de sous-calendriers extra ». Dans la section « Ajouter un nouveau sous-calendrier extra », les utilisateurs peuvent définir le nom et choisir la couleur du sous-calendrier, et en cliquant sur l’icône du signe plus, le sous-calendrier supplémentaire sera créé.
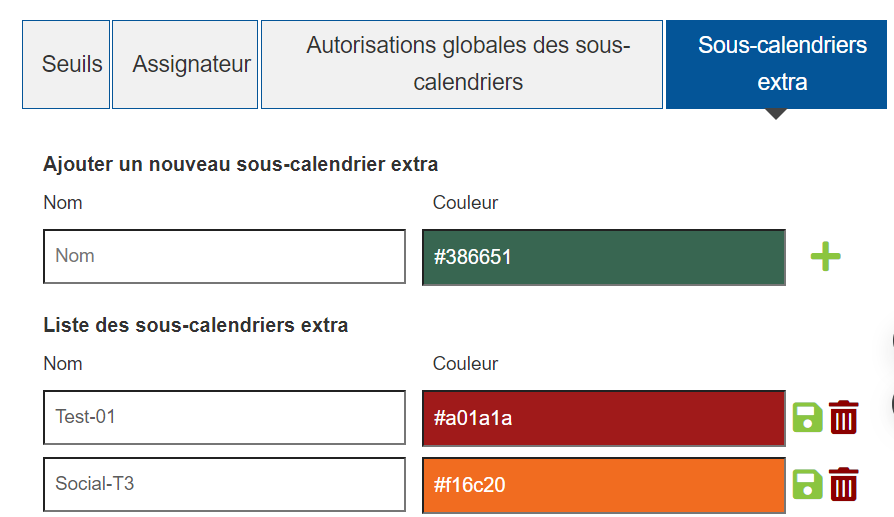
Comment utiliser cette fonction
L’onglet Sous-calendriers extra du menu avancé de Team2Book offre aux utilisateurs la flexibilité d’ajouter et de gérer des calendriers supplémentaires à diverses fins.
Explorons chaque fonctionnalité une par une.
- Accédez au menu avancé : pour commencer, accédez au menu avancé dans votre tableau de bord Team2Book.
- Dans le menu avancé, recherchez et cliquez sur l’onglet « Sous-calendriers extra ».

- Une fois que vous êtes dans l’onglet « Sous-calendriers extra », vous verrez des options pour ajouter de nouveaux sous-calendriers. Précisez le nom et la couleur de chaque nouveau sous-calendrier en fonction de vos besoins.

- Après avoir spécifié les détails, procédez à la création du nouveau sous-calendrier en cliquant l’icône du signe plus, telle qu’indiquer dans l’image ci-dessous.

Une fois que vous avez ajouté de nouveaux sous-calendriers, vous pouvez les gérer avec ceux affiché dans la liste des sous-calendriers extra.
- Les sous-calendriers nouvellement ajoutés seront répertoriés dans la « Liste des sous-calendriers extra ».
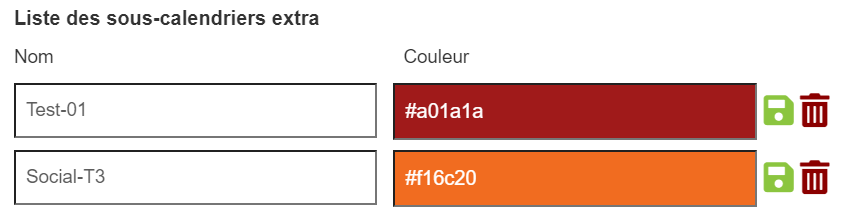
- Dans la liste, localisez le sous-calendrier supplémentaire que vous souhaitez modifier. Cliquez sur les champs correspondantes pour modifier soit le nom, soit la couleur du sous-calendrier. Après avoir mis à jour le nom ou la couleur, assurez-vous de cliquer sur le bouton « Enregistrer » pour appliquer efficacement les modifications.

- Si vous souhaitez supprimer un sous-calendrier supplémentaire, localisez-le dans la « Liste des sous-calendriers extra ». Devant le sous-calendrier supplémentaire que vous souhaitez supprimer, cliquez sur le bouton « Supprimer ».


Une fois confirmé, le sous-calendrier supplémentaire sera supprimé de la liste et supprimé de votre tableau de bord.
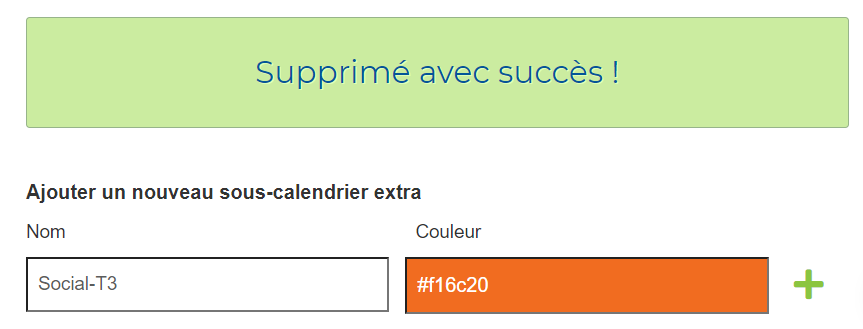
Ces sous-calendriers supplémentaires créés ou ajoutés seront visibles dans le tableau de bord planifié sous la catégorie Extra, tout comme les autres sous-calendriers. Cette fonctionnalité offre des options de flexibilité et de personnalisation pour adapter l’expérience de planification en fonction d’exigences spécifiques à votre organisation.
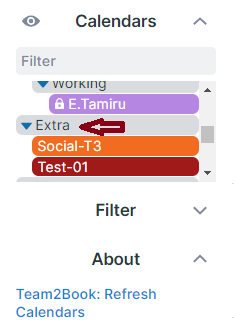
De plus, il est important de noter que Team2Book ignorera les événements associés à ces sous-calendriers supplémentaires. Bien que les sous-calendriers supplémentaires offrent une polyvalence à diverses fins, telles que le l’ajout d’événements autres, de vacances ou d’horaires spécifiques à une équipe, ils sont principalement destinés à des fins d’organisation plutôt qu’à la gestion active d’événements. Les utilisateurs peuvent utiliser ces sous-calendriers supplémentaires pour catégoriser et gérer efficacement différents types d’événements ou d’activités au sein de leur équipe, sachant que les événements créés dans ces sous-calendriers supplémentaires ne seront pas traités par Team2Book.
Autorisations
Par défaut, les autorisations des sous-calendriers supplémentaires sont « Modifier » pour les gestionnaires d’équipe et « Lecture seule » pour les consommateurs et les spectateurs. Si vous en avez besoin, n’hésitez pas à modifier l’autorisation des sous-calendriers supplémentaires en « Modifier » ou « Non partagé (pas d’accès) » pour les consommateurs et les téléspectateurs.
Pour changer les autorisations, vous pouvez modifier chaque utilisateur individuellement ou utiliser les autorisations globales du sous-calendrier décrites ci-dessus.
Veuillez noter que si vous accordez l’autorisation « Modifier » à un consommateur, ce consommateur devra désormais sélectionner le sous-calendrier à utiliser lors de la création d’un nouvel événement. Si ce consommateur dispose uniquement de l’autorisation « Modifier » sur son sous-calendrier de disponibilités, Teamup sélectionne automatiquement ce sous-calendrier lors de la création d’un nouvel événement.
Création de sous-catégories avec des sous-calendriers supplémentaires
Si les utilisateurs souhaitent classer leurs sous-calendriers supplémentaires en fonction d’exigences spécifiques, Team2Book offre la flexibilité de le faire. Les utilisateurs peuvent créer des sous-catégories en insérant le caractère spécial « > » dans le nom du sous-calendrier.
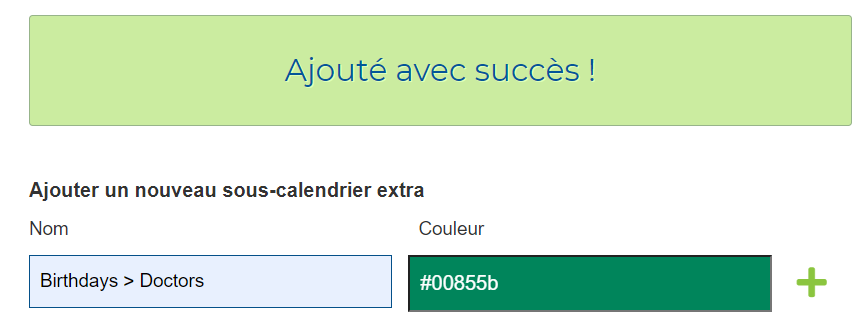
Par exemple, si un utilisateur souhaite ajouter un sous-calendrier supplémentaire pour classer les anniversaires des équipes, il peut créer des sous-calendriers tels que « Anniversaires > Médecins », « Anniversaires > Infirmières » et « Anniversaires > Secrétaires ».
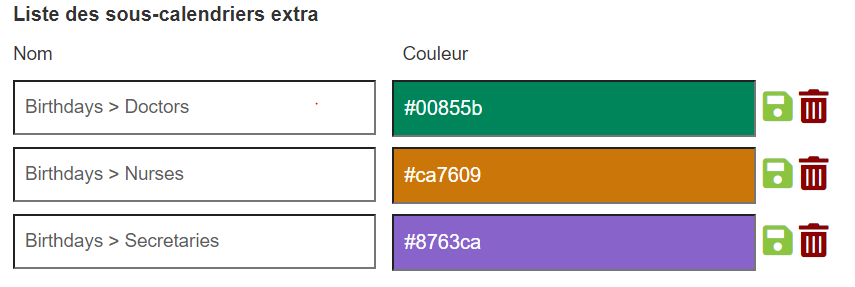
Par conséquent, « Anniversaires » sera la catégorie principale, tandis que « Médecins », « Infirmières » et « Secrétaires » seront des sous-catégories affichées dans le tableau de bord du planificateur.
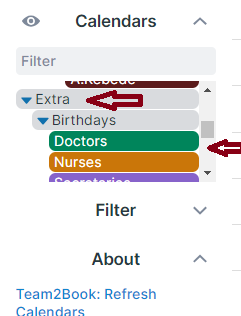
Validation des sous-calendriers supplémentaires
Lors de la création ou de l’ajout de sous-calendriers supplémentaires, il est essentiel de respecter certains critères de validation pour garantir le bon fonctionnement de votre abonnement Teamup. Voici les principaux contrôles de validation :
- Vérification de la limite d’abonnement :
Le nombre de sous-calendriers supplémentaires ne doit pas dépasser la limite fixée par votre plan d’abonnement Teamup. Si la limite est dépassée, un message de validation s’affichera, indiquant la nécessité de mettre à niveau l’abonnement.
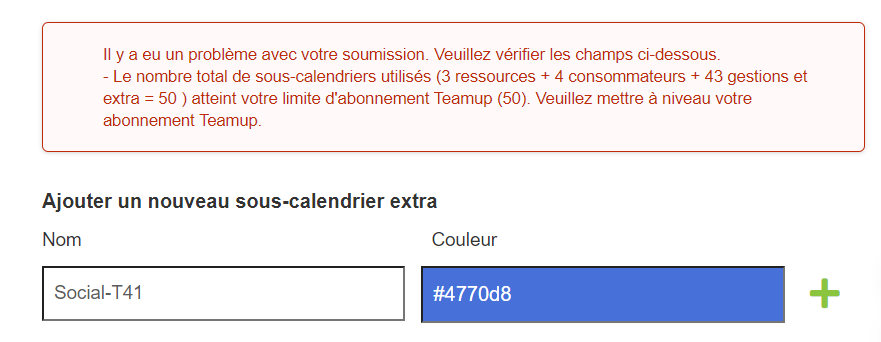
Le nombre de sous-calendriers autorisés doit respecter les limitations fixées par le plan Teamup de votre organisation. Cela inclut la prise en compte du nombre total de consommateurs, de ressources, de sous-calendriers de gestion et de sous-calendriers supplémentaires. Concrètement, la somme de ces catégories (# de consommateurs + # de ressources + # de gestion ou extra) ne doit pas dépasser le nombre total de sous-calendriers autorisés dans le forfait Teamup de votre équipe. Cela garantit le respect des contraintes d’abonnement et évite de dépasser les ressources allouées pour la création de sous-calendrier.
- Exigence de nom unique :
Le champ de nom de chaque sous-calendrier supplémentaire doit être unique. Si le système détecte un nom en double, il affichera un message de validation informant l’utilisateur que le nom est déjà utilisé.
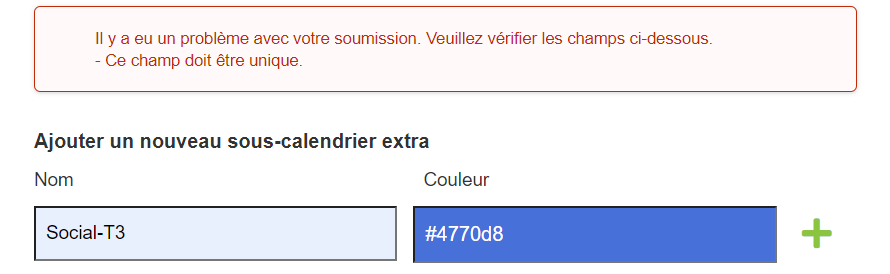
- Vérification de la longueur du champ de nom :
Chaque sous-calendrier supplémentaire doit avoir un nom d’au moins 3 caractères.
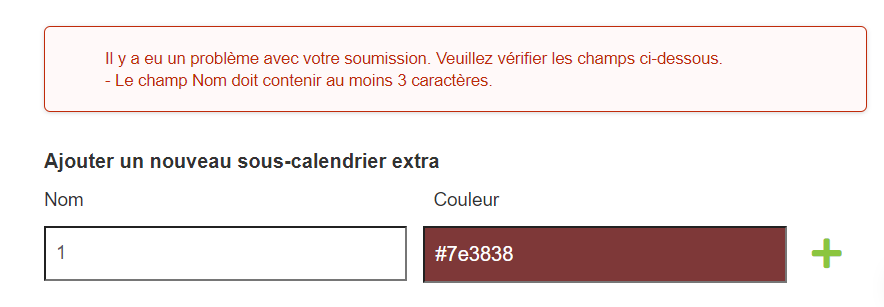
Si l’utilisateur laisse le champ de nom vide, le système l’invitera à saisir un nom pour le sous-calendrier.
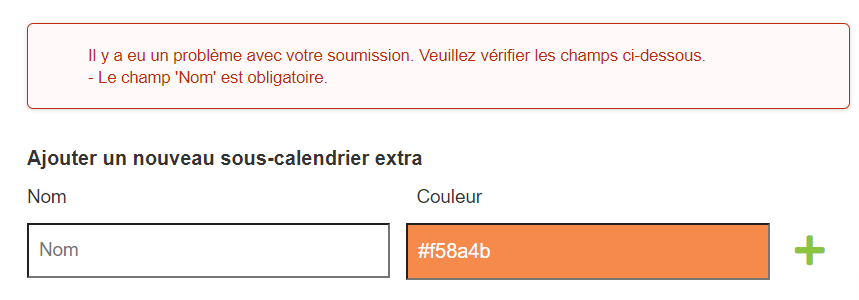
De plus, si le nom dépasse la longueur maximale de 249 caractères, un message de validation indiquera que le nom est trop long.
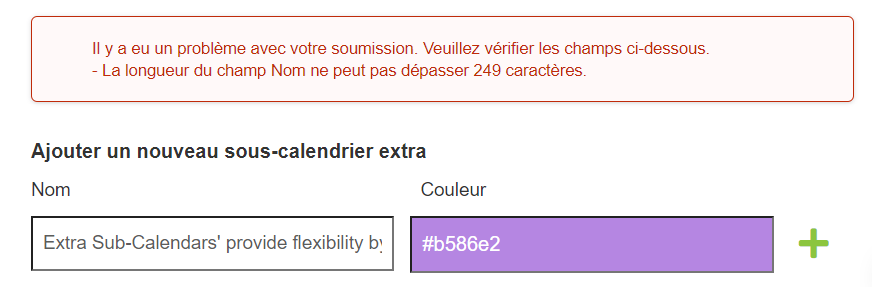
Conclusion:
En conclusion, les fonctionnalités « Autorisations globales des sous-calendriers » et « Sous-calendriers extra » du module avancé de Team2Book offrent des outils précieux pour aider à votre processus de planification et améliorer l’efficacité organisationnelle. Grâce aux « Autorisations globales des sous-calendriers », les utilisateurs peuvent gérer efficacement les autorisations de plusieurs utilisateurs et sous-calendriers simultanément, économisant ainsi du temps et des efforts. Parallèlement, les « sous-calendriers extra » offrent de la flexibilité en permettant aux utilisateurs d’ajouter et de personnaliser des sous-calendriers supplémentaires à diverses fins, améliorant ainsi la clarté et l’organisation globales du système de planification. En tirant parti de ces fonctionnalités avancées, les utilisateurs peuvent optimiser leur expérience de planification et obtenir un meilleur contrôle sur leurs tâches de gestion de calendrier.
