Aperçu
En général, il est préférable de laisser Team2Book attribuer des ressources en fonction des priorités et préférences des consommateurs. Parfois, vous souhaiterez peut-être utiliser notre fonction de réservation de ressources afin de réserver une ressource demeurée vacante à la dernière minute. Vous aurez peut-être besoin d’une ressource spécifique pour une activité spéciale un jour donné.
Dans ce module, nous expliquons comment réserver une ressource à l’aide de Team2Book. Nous vous guiderons dans l’accès à la fonctionnalité, l’affichage des ressources demeurées vacantes, la réalisation de réservations (simples ou multiples) et la compréhension des règles et notifications liées à la réservation de ressources dans Team2Book.
Accéder à la réservation de ressources
La fonctionnalité de réservation de ressources de Team2Book permet aux membres de l’équipe de visualiser et de réserver les ressources disponibles, telles que des espaces de bureau ou des équipements, en fonction de leur disponibilité.
Cette fonctionnalité est essentielle pour garantir que les ressources spécifiques sont allouées efficacement et en fonction des besoins de l’équipe.
- Accédez aux paramètres :
- Allez dans l’espace Membres, et cliquez sur « Tableau de bord client ».
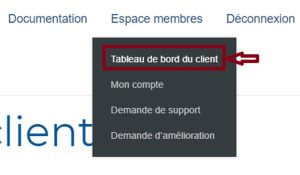
- Cliquez sur “Paramètres”.
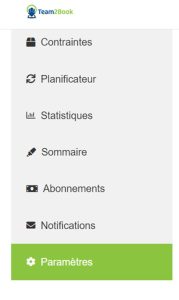
- Sélectionnez les paramètres « Événements ».

- Activez « Ressources libres et réservations».

- Cliquez sur « Enregistrer ». Vous recevrez un message contextuel
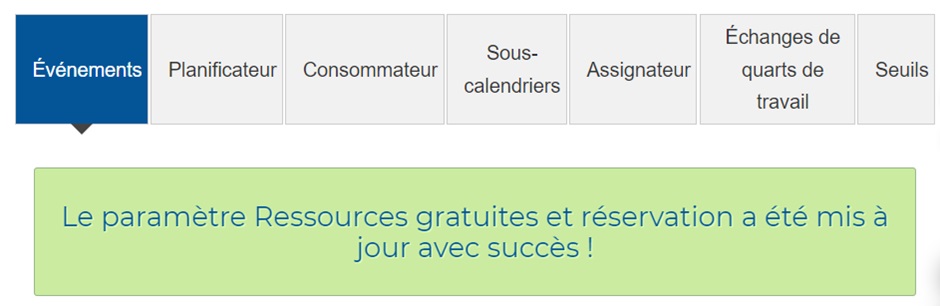
- Affichage des ressources vacantes :
- Une fois activé, un sous-calendrier « Ressources libres » sera ajouté et affichera la liste des ressources libres chaque jour.
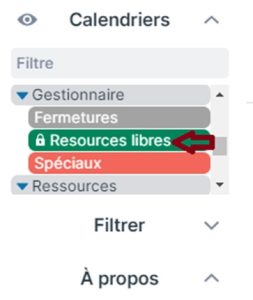
Cela permet d’identifier rapidement les ressources demeurées disponibles et d’en réserver une sans modifier les réservations des autres membres de l’équipe.
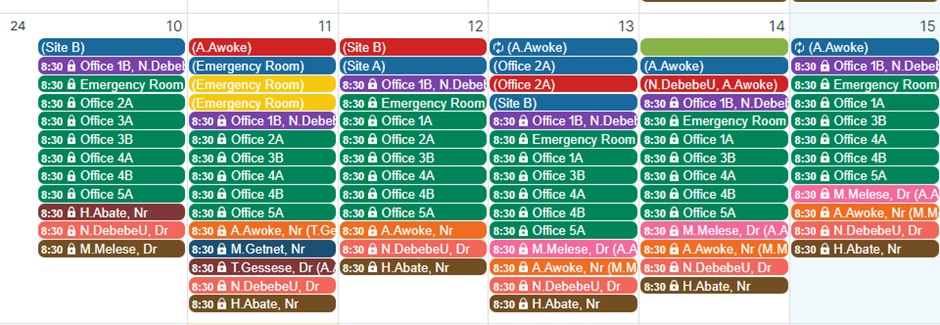
Réservation de ressources
- Activation de la réservation de ressources :
- Assurez-vous que « Ressources libres et réservation » est activé dans les paramètres de l’onglet “Événements”.

- Cela ajoutera un champ personnalisé appelé « Ressource » dans la fenêtre de création d’événement Teamup, qui peut être utilisé pour réserver des ressources spécifiques.
- Réservation d’une ressource :
- Accédez à Teamup Calendar, vue de calendrier.
- Cliquez dans le calendrier
- Assurez-vous que votre sous-calendrier de disponibilité est sélectionné.
- Sélectionnez la date et l’heure souhaitées pour votre événement.
- Utilisez le champ personnalisé « Ressource » pour choisir une ressource ou une catégorie de ressources spécifique.
- Enregistrez l’événement.
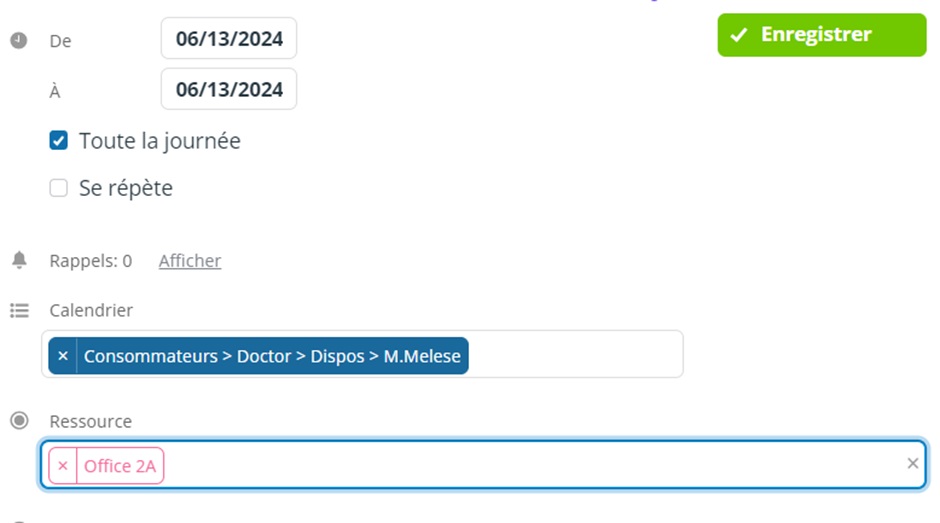
- Règles de réservation des ressources :
- Affectation basée sur la priorité : Team2Book attribue des ressources en fonction de la priorité et des préférences. Par exemple, les consommateurs de priorité 3 sont programmés après les consommateurs de priorité 1 et 2.
- Vérification de la disponibilité : si la ressource demandée est toujours disponible au moment de l’attribuer à un consommateur (e.g. de priorité 3), elle sera attribuée. Dans le cas contraire, une notification sera envoyée.
- Réservations multiples : vous pouvez réserver plusieurs ressources pour un événement donné.
- Catégories de ressources : au lieu d’une ressource spécifique, vous pouvez spécifier une catégorie de ressources. Ceci est utile lorsque les ressources sont réparties sur différents emplacements, sites, bâtiments et succursales. Par exemple, certains jours spécifiques, un consommateur doit travailler au site 1 et d’autres jours au site 2. Il peut réserver des ressources en utilisant des catégories de ressources telles que « Ressources du site 1 » et « Ressources du site 2 ».
Réservation d’une ressource unique et multi-ressources
Le planificateur Team2Book propose deux options de réservation : mono-ressource et multi-ressources.
Réservation de ressource unique
Cette option vous permet de réserver une seule ressource.
- Sélectionnez la ressource souhaitée.
- Si la ressource est disponible, elle vous sera réservée.
- Si la ressource n’est pas disponible, vous recevrez une notification par courriel indiquant « Aucune ressource disponible n’a été trouvée pour les événements suivants ».


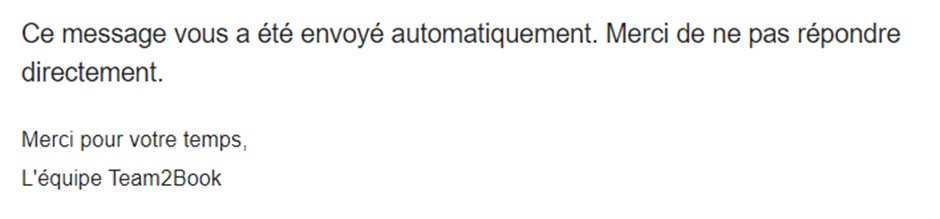
Le système priorise vos préférences mais peut s’adapter à la disponibilité et vous en informe conséquence.
Réservation multi-ressources
Cette option vous permet de réserver plusieurs ressources en même temps.
Faire une réservation multi-ressources
Voici comment cela fonctionne:
Exemple : Le consommateur M. Tibebu souhaite réserver des ressources le 12 juin 2024, de 08h30 à 21h00 (Bureau 1, Bureau 2, Bureau 4). Le planificateur Team2Book réservera les ressources si elles sont disponibles. Le consommateur se verra attribuer les ressources disponibles, et si les ressources ne sont pas disponibles, le système attribue automatiquement la ressource disponible parmi les ressources sélectionnées. Le consommateur recevra une notification par courrier électronique indiquant quelles ressources ont été réservées avec succès et lesquelles ne l’ont pas été.
- Fonction du planificateur : le planificateur tentera de réserver les ressources en fonction de votre liste de ressources sélectionnées.
- Ressources disponibles : Si toutes les ressources sélectionnées sont disponibles, elles vous seront réservées.
- Ressources indisponibles :
- Le système attribuera automatiquement les ressources disponibles à partir de vos sélections.
- Vous recevrez une notification par courriel vous informant que certaines de vos ressources sélectionnées n’étaient pas disponibles. Le courriel répertoriera les ressources spécifiques indisponibles.
Comment réserver plusieurs ressources :
- Accédez à la vue du calendrier Teamup.
- Cliquez sur l’espace vide à la date à laquelle vous souhaitez réserver la ressource. Cela ouvrira une nouvelle page de création d’événement.
- Remplissez les détails de l’événement :
- Sélectionnez l’heure à laquelle vous souhaitez réserver les ressources.
- Au besoin, remplissez le champ Calendrier.
- Type d’événement (facultatif, uniquement pour les événements de consommateurs avec sous-calendrier de type mixte)
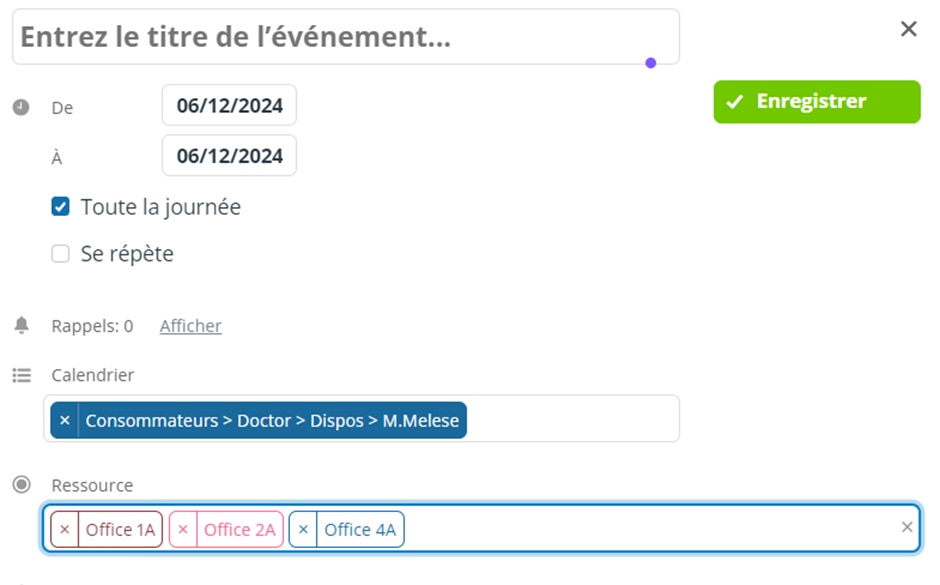
- À l’aide du champ “Ressources”, sélectionnez les ressources que vous souhaitez réserver (par exemple, Office 1A, Office 2A, Office 4A). Vous pouvez choisir plusieurs ressources dans les réservations multi-ressources.
- Cliquez sur “Enregistrer”.
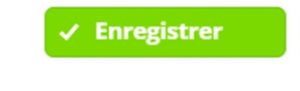
- Exécutez le planificateur complet. Vous verrez les ressources réservées affichées entre parenthèses à la date et à l’heure spécifiées.

- Vous verrez les ressources réservées affichées entre parenthèses à la date et à l’heure spécifiées.
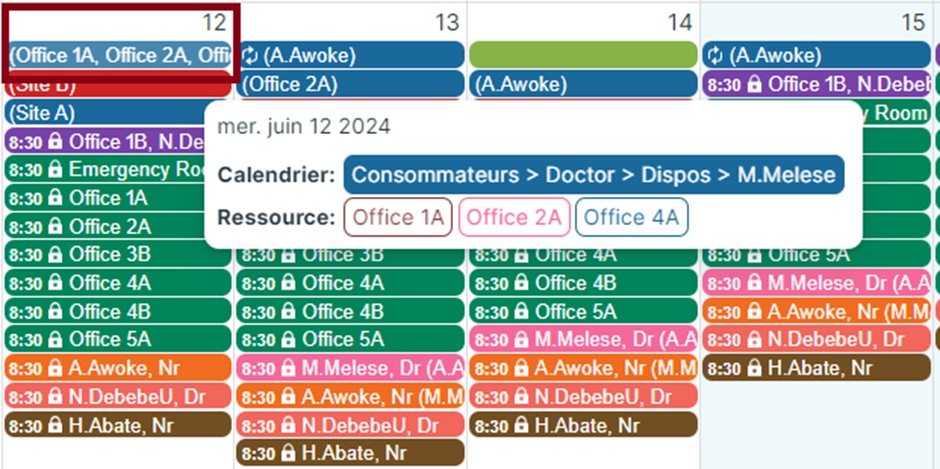
- Si vos ressources préférées ne sont pas disponibles, vous serez averti par courriel et une ou plusieurs des ressources disponibles que vous avez sélectionnées vous seront attribuées.
Notifications pour les réservations échouées
Si une réservation de ressource échoue parce que la ressource n’est plus disponible, le consommateur et le gestionnaire d’équipe recevront une notification. Exemple de notification :
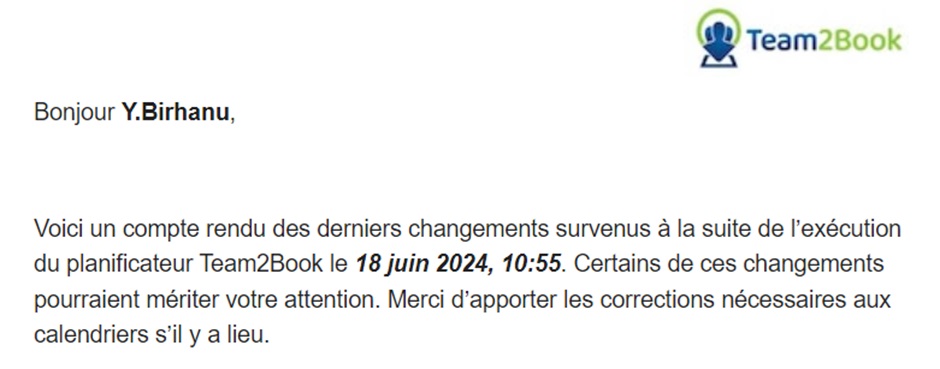

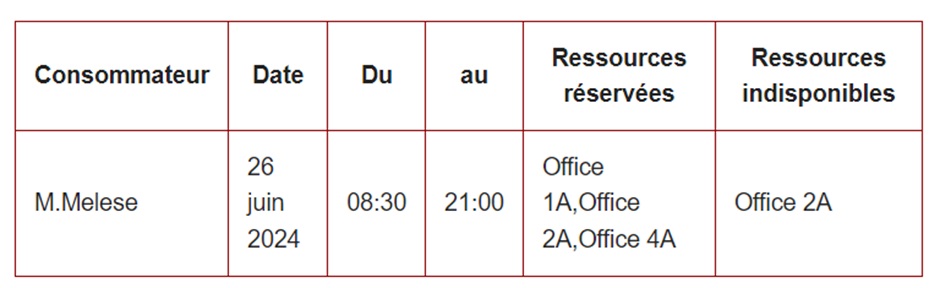
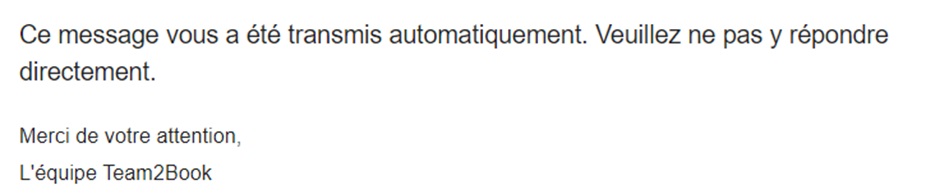
Réservation de ressources par catégorie
Un consommateur peut également réserver les ressources disponibles en fonction de sa catégorie de ressources au lieu de sélectionner une ressource spécifique. Cela permet plus de flexibilité, en particulier lorsque vous travaillez sur plusieurs sites.
Au lieu de sélectionner une ressource spécifique à réserver, le consommateur peut sélectionner une catégorie de ressources, qui est un groupe de ressources. Le planificateur réservera automatiquement une ressource de la catégorie si elle est disponible. Si plusieurs ressources sont disponibles, la ressource sera réservée selon l’ordre de préférence du consommateur.
Actuellement, la réservation d’une seule catégorie de ressources est possible. Par exemple, si un consommateur souhaite réserver une ressource de la catégorie de ressources du site A, le système réservera une ressource du site A uniquement s’il existe une ressource disponible sur le site A. Si aucune ressource n’est disponible sur le site A, le consommateur et le le gestionnaire de clientèle seront informés.
Comment réserver des ressources par catégorie :
Navigation et configuration :
- Accédez à la vue du calendrier Teamup.
- Cliquez sur l’espace vide à la date à laquelle vous souhaitez réserver la ressource.
- Une nouvelle page apparaîtra pour remplir les détails de l’événement.
- Saisir les détails de l’événement :
- Sélectionnez l’heure à laquelle vous souhaitez réserver la ressource.
- Sélectionnez ou appuyez sur le calendrier.
- Si le consommateur dispose d’un sous-calendrier de type mixte (Disponibilité et Non-disponibilité), sélectionnez le type d’événement ; sinon, laissez-le.
- Sélection la catégorie de ressource : utilisez le champ personnalisé “Ressource” pour sélectionner la catégorie de ressource (par exemple, “Catégorie de ressources Site A”).
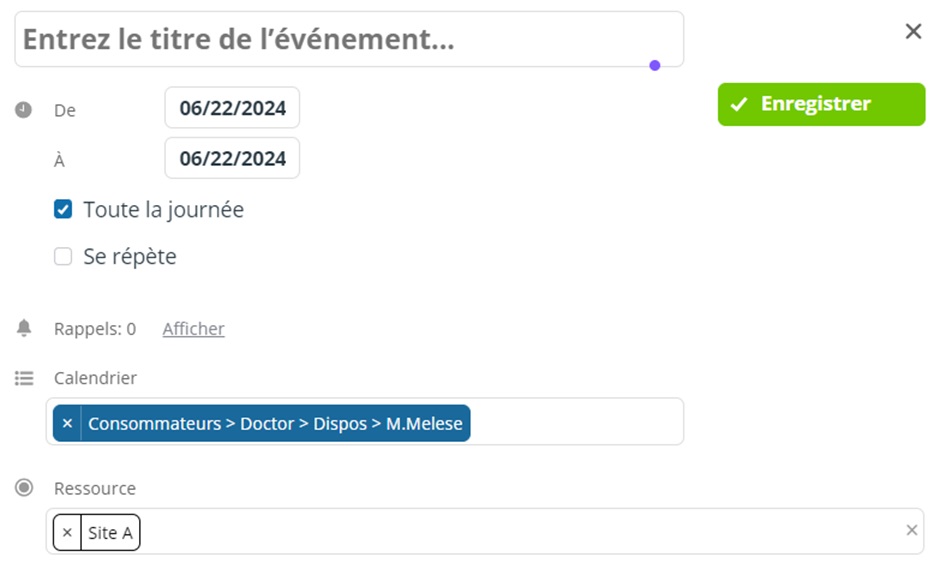
- Enregistrez l’événement.
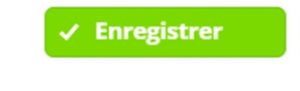
- Exécution du planificateur :
- Accédez au planificateur et exécutez le planificateur complet.

- Le planificateur Team2Book vérifiera automatiquement les préférences de ressources du consommateur et ignorera toutes les préférences de ressources qui ne font pas partie de la catégorie de ressources sélectionnée.
- Vérification de la ressource réservée :
- Vous pouvez vérifier quelle ressource, dans la catégorie sélectionnée, est attribuée au consommateur à la date et à l’heure spécifiées en consultant les sous-calendriers des ressources ou en filtrant le nom du consommateur.
- Si aucune ressource de la catégorie sélectionnée n’est disponible, vous en serez averti.
Disons que nous souhaitons réserver une ressource pour J.Guay, consommateur de priorité 2, le 26 juin 2024, de 8h30 à 00h00.
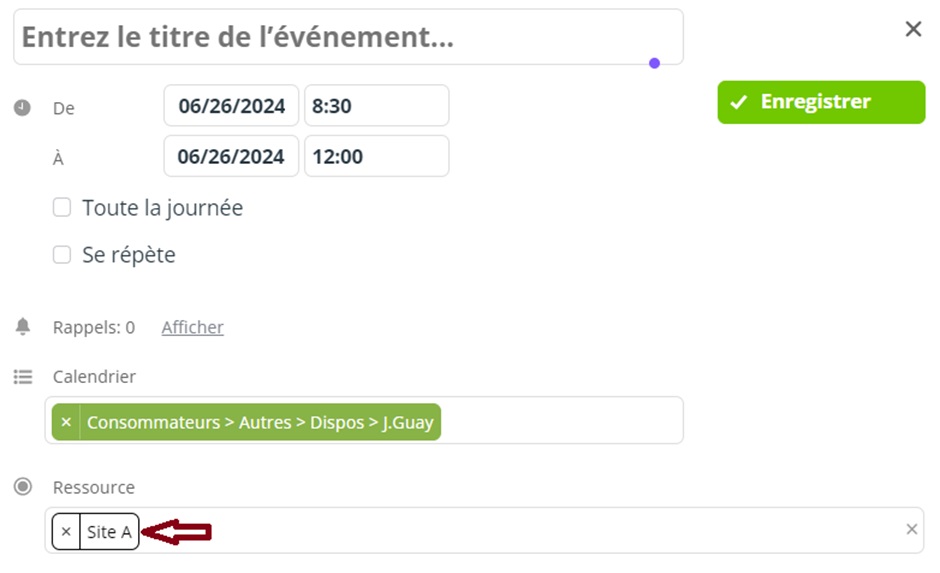
Important à retenir : la réservation de ressources ne garantit l’allocation que si la ressource est encore libre à l’heure demandée. La priorité joue un rôle :
- Les consommateurs de priorité 1 sont programmés en premier.
- Une fois tous les consommateurs de priorité 1 attribués, Team2Book vérifie les ressources disponibles pour les consommateurs de priorité 2, comme J.Guay dans ce cas.
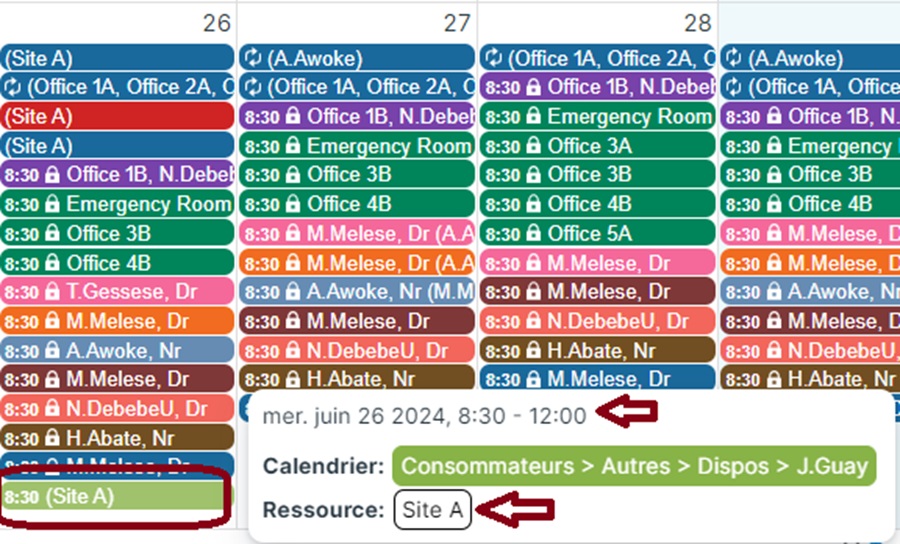
Dans ce scénario, deux résultats sont possibles :
- Ressource indisponible : Si aucune ressource n’est disponible pour la demande de J.Guay :


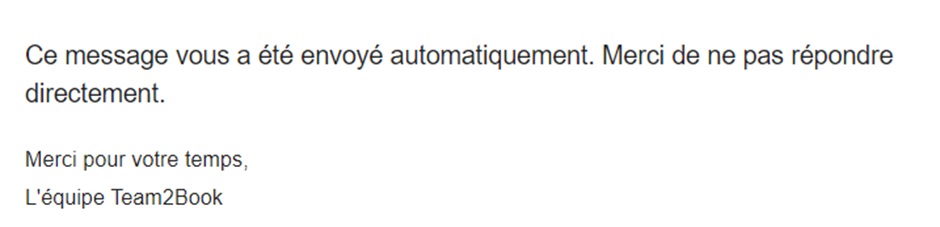
Dans le deuxième scénario, lorsqu’une ressource est disponible dans la catégorie de ressources : si la ressource demandée est libre lorsque vient le tour de réserver une ressource pour le consommateur J.Guay , Team2Book la réservera. Lorsqu’une ressource est disponible et réservée au consommateur, Team2Book n’enverra aucune notification par courriel. L’événement sera simplement affiché sur le tableau de bord du planificateur.
- Ressource disponible : Si une ressource pour la catégorie demandée est libre pendant la période sélectionnée par J.Guay, Team2Book la réservera.
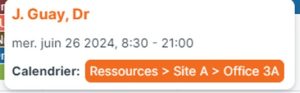
Comment définir les préférences de ressources pour les consommateurs de priorité 1.
- Pour les consommateurs de priorité 2 à 10, les préférences de ressources sont affichées par défaut lors de la modification des détails du consommateur.
- Pour les consommateurs de priorité 1 (généralement avec une ressource réservée), ils doivent cocher la case « Afficher les préférences de ressources » pour fournir une liste de préférences de ressources. Cette case à cocher n’est visible que si « Ressources libres et réservations » est activé et que le consommateur est un consommateur de priorité 1.
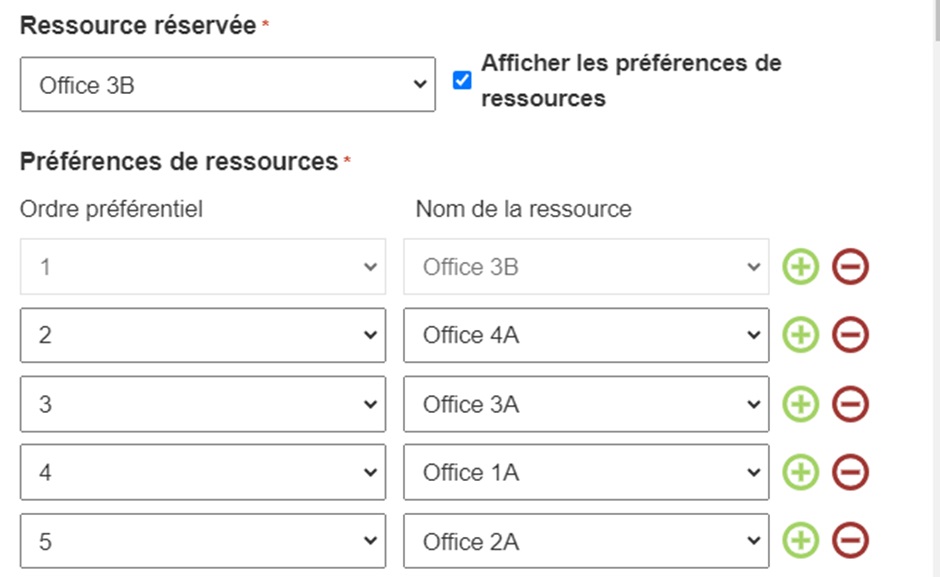
Règles et notifications
Si plusieurs catégories sont ajoutées dans le champ personnalisé ‘Ressource’, seule la première sera utilisée et les autres seront ignorées.
Si un événement est à la fois une ressource et une catégorie de ressources dans le champ personnalisé ‘ressource’, la ou les ressources seront ignorées et la catégorie de ressources sera utilisée.
Un maximum de deux événements de réservation par catégorie peuvent être ajoutés un jour spécifique par un seul consommateur. Cela signifie qu’un consommateur peut ajouter une réservation par catégorie le matin et une autre l’après-midi.
Conclusion
Dans ce module, nous avons exploré la fonctionnalité complète de réservation de ressources de Team2Book. En comprenant comment accéder et activer les réservations de ressources, vous pouvez gérer et allouer efficacement les ressources de votre équipe, qu’il s’agisse d’espaces de bureau, d’équipement ou d’autres outils essentiels. Les consommateurs peuvent réserver eux-mêmes une ressource spécifique ou une ressource d’une catégorie. Nous avons couvert les processus de réservation de ressources uniques et multiples, ainsi que la réservation de ressources par catégorie, ce qui offre une flexibilité aux équipes travaillant sur plusieurs sites ou endroits.
L’affectation basée sur les priorités de Team2Book garantit que les ressources sont allouées en fonction des besoins et des préférences des membres de l’équipe, tandis que le système de notification tient chacun informé de l’état de ses réservations. En tirant parti de ces fonctionnalités, votre organisation peut améliorer son efficacité de planification et garantir que les ressources sont utilisées de manière optimale.
Avec Team2Book, la gestion des réservations de ressources de votre équipe devient un processus transparent et efficace, vous permettant de vous concentrer sur vos activités principales sans vous soucier des conflits logistiques.
