Overview
In general, it is better to let Team2Book perform resource reservation based on consumers’ priorities and preferences. However, there are times when you might need to book a free resource at the last minute. For example, you may require a specific resource for a special activity on a given day. Therefore, it is crucial to know how to handle such exceptions effectively. Furthermore, understanding the process can save time and ensure you get the resources you need when unexpected situations arise. Ultimately, this approach can enhance overall efficiency and satisfaction.
In this module, we delve into how to reserve and book a resource using Team2Book. We will guide you through accessing the feature, viewing available resources, making reservations (single or multiple), and understanding the rules and notifications related to resource booking in Team2Book.
Accessing Resource Reservation
Team2Book’s Resource Reservation feature allows team members to view and book available resources, such as office spaces or equipment, based on their availability. Specifically, this feature provides an easy way to manage resources efficiently. Moreover, it ensures that team members can quickly find and reserve what they need without conflicts. Consequently, this leads to a more organized and productive work environment.
This feature is essential to ensure that the system allocates specific resources efficiently and according to the needs of the team.
- Navigate to Settings:
- Go to the Members area, and Click on “Client Dashboard”.
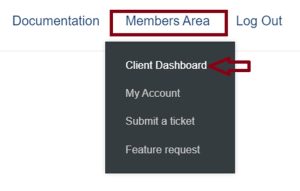
- Click on “Settings”.
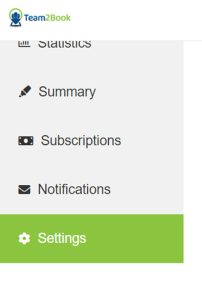
- Select “Event” settings.

- Enable “Resource Reservation”.
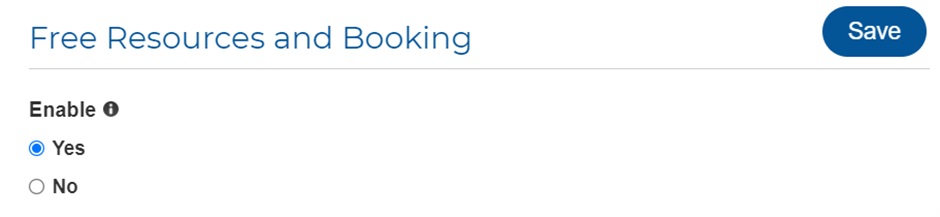
- Click “Save”. You will get a pop up message
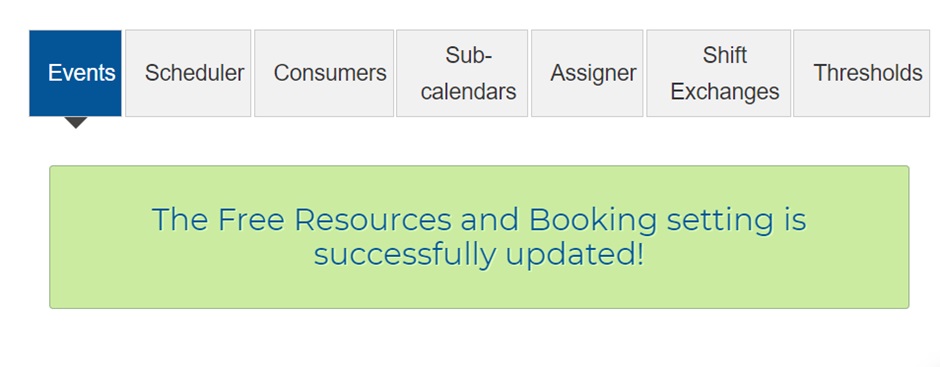
- Viewing Free Resources:
- Once you enable this feature, the system will add a ‘Free Resources’ sub-calendar that displays the list of resources free each day.
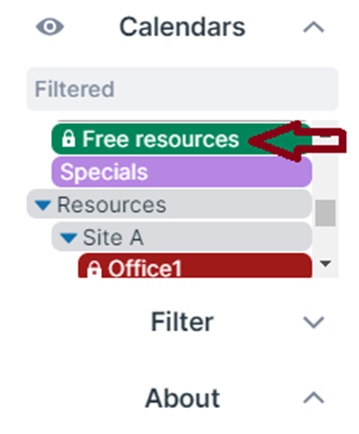
- This helps in quickly identifying available resources without conflicting with other team members’ bookings.
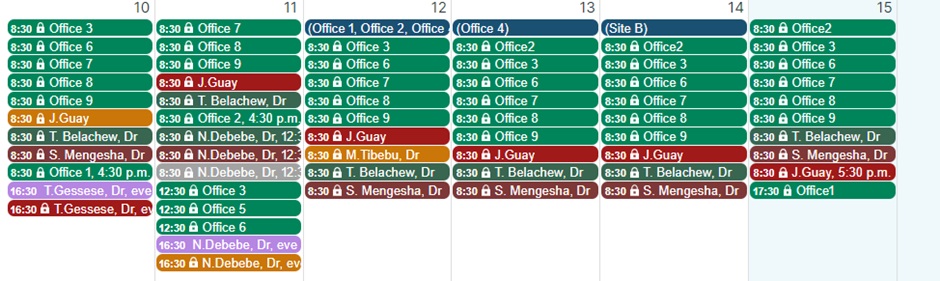
Booking Resources
- Enabling Resource Booking:
- Ensure that “Free Resources and Booking” is turned on in the Event settings.
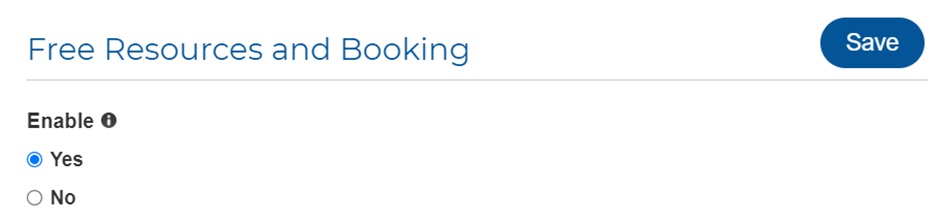
- This will add a custom field called ‘Resources’ in Teamup, allowing users to reserve specific resources.
- Booking a Resource:
- Navigate to your availability sub-calendar.
- Select the desired date and time for your event.
- Use the “Resource” custom field to choose a specific resource or resource category.
- Save the event.
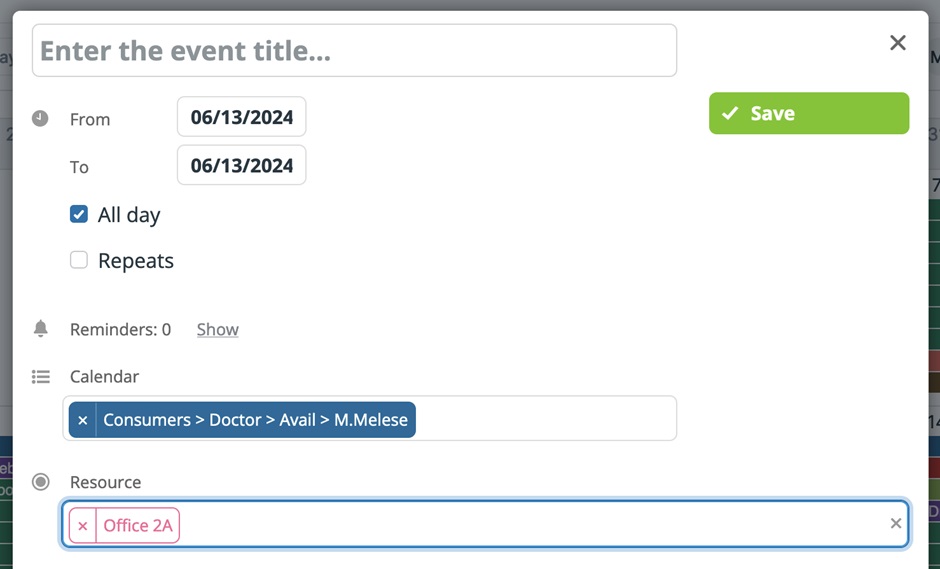
- Resource Booking Rules:
- Priority-Based Assignment: Team2Book assigns resources based on priority and preferences. For instance, Priority 3 consumers are scheduled after Priority 1 and 2 consumers.
- Availability Check: If the requested resource is still available when it is time to assign it to a (e.g. Priority 3) consumer, it will be assigned. Otherwise, a notification will be sent.
- Multiple Reservations: You can reserve more than one resource for a given event.
- Resource Category: Instead of a specific resource, you can specify a resource category. This is useful when resources are spread across different locations, sites, buildings, and branches. For example, on specific days a consumer needs to work in Site 1 and on other days in Site 2. They can reserve resources by using a resource category like ‘Resources from Site 1’ and ‘Resources from Site 2’.
Single-Resource and Multi-Resource Reservation
The Team2Book scheduler offers two reservation options: single-resource and multi-resource.
Single-Resource Reservation
This option allows you to reserve a single resource.
- Select the desired resource.
- If the resource is available, it will be reserved for you.
- If the resource is unavailable, you will receive an email notification stating “No available resource can be found for the following events.”
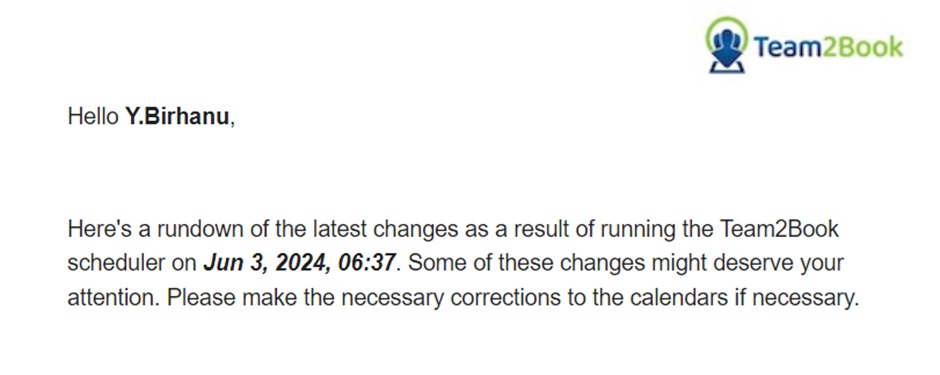
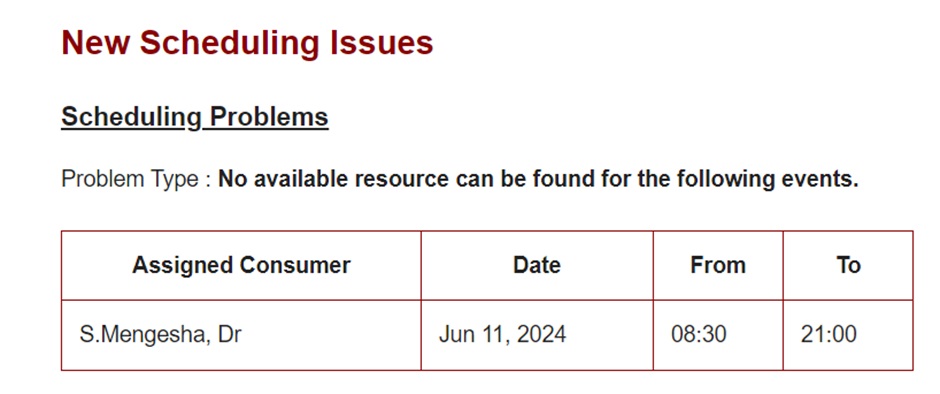
The system prioritizes your preferences but can adapt to availability and notify you accordingly.
Multi-Resource Reservation
This option allows you to reserve more than one resource at the same time.
Making a Multi-Resource Reservation
Here’s how it works:
Example: Consumer M. Tibebu wants to reserve resources on June 12, 2024, from 08:30 to 21:00 (Office 1, Office 2, Office 4). The Team2Book scheduler will reserve the resources if available. The consumer will be assigned the available resources, and if the resources are not available, the system automatically assigns the available resource from the selected resources. The consumer will receive an email notification indicating which resources were successfully reserved and which were not.
- Scheduler Function: The scheduler will attempt to reserve the resources based on your list of selected resources.
- Available Resources: If all your selected resources are available, they will be reserved for you.
- Unavailable Resources:
- The system will automatically assign available resources from your selections.
- You will receive an email notification informing you that some of your selected resources were unavailable. The email will list the specific unavailable resources.
How to Reserve Multiple Resources:
- Access the Teamup calendar view.
- Click the blank space on the date you wish to reserve the resource. This will open a new event creation page.
- Fill in the event details:
- Select the time you want to reserve the resources.
- Select or tap the Calendar field.
- Event Type (optional, only for mixed availability events)
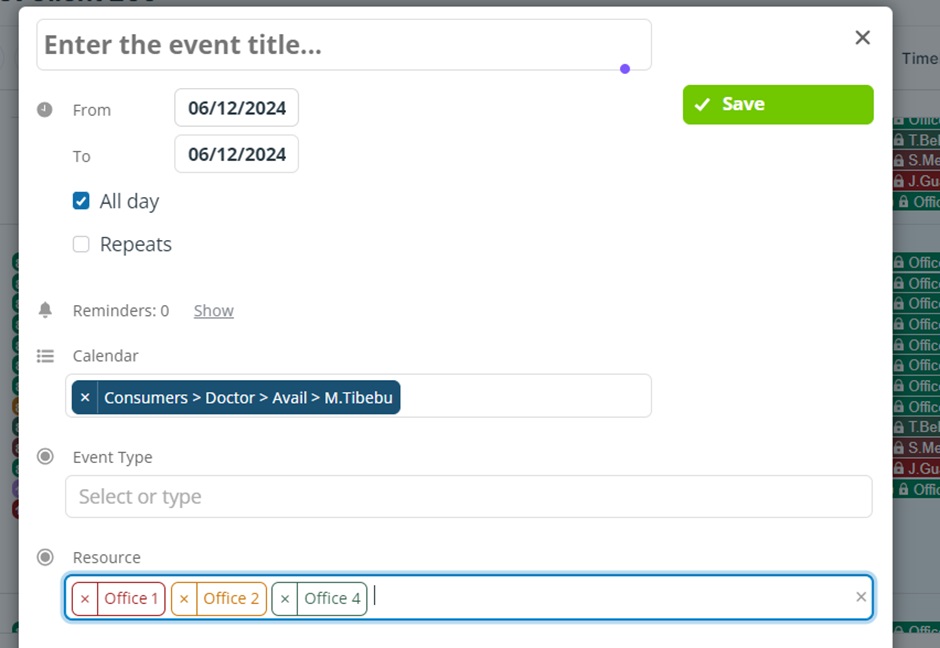
- Using the resources field, select the resources you want to reserve (e.g., Office 1, Office 2, Office 4). You can choose more than one resource in multi-resource reservations.
- Click “Save.”
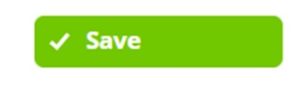
- Run the full scheduler. You will see the reserved resources displayed in parentheses on the specified date and time.
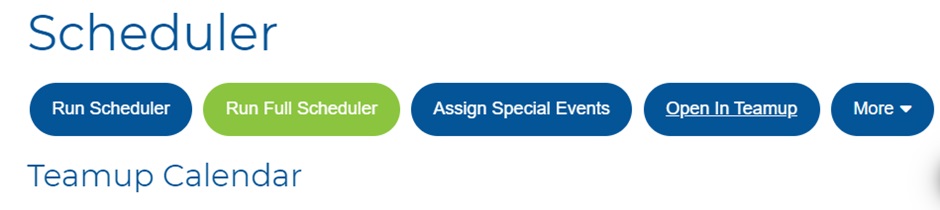
- You will see the reserved resources displayed in parentheses on the specified date and time.
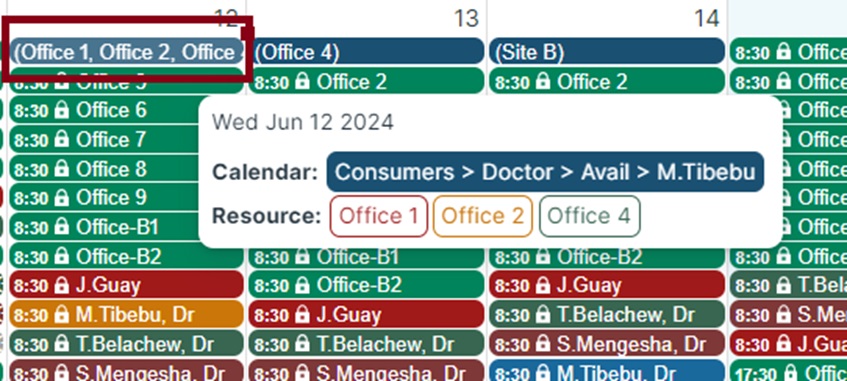
- If your preferred resources are unavailable, you will be notified by email and assigned one or more of the available resources you selected.
Notifications for Failed Reservations
If a resource reservation fails because the resource is no longer available, both the consumer and the client manager will receive a notification. Example Notification:
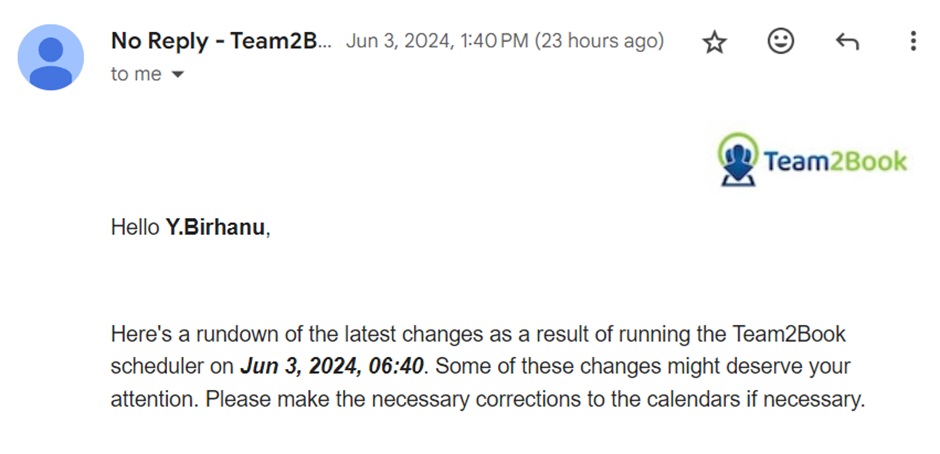
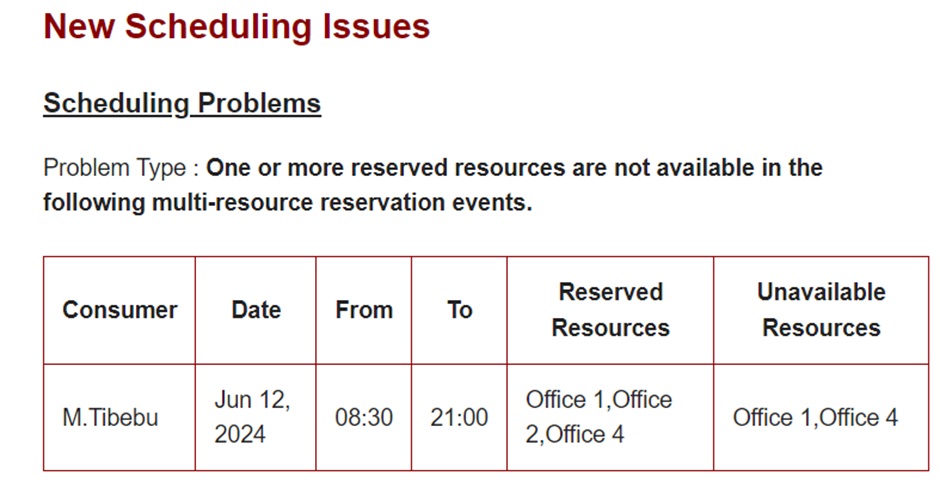

Reserving Resources by Category
A consumer can also reserve available resources based on the resource category instead of selecting each resource individually. This allows for more flexibility, especially when working in multiple locations.
Instead of selecting a specific resource to reserve, the consumer can select a resource category, which is a group of resources. The scheduler will automatically reserve a resource from the category if it is available. If more than one resource is available, the resource will be reserved according to the consumer’s preference order.
Currently, only single resource category selection and reservation is available in Team2Book. For example, if a consumer wants to reserve a resource from Site A resource category, the system will reserve a resource from Site A only if there is an available resource from Site A. If no resource is available from Site A, the consumer and the client manager will be notified.
How to Reserve Resources by Category:
Navigating and Setting Up:
- Go to the Teamup calendar view.
- Click the blank space on the date you want to reserve the resources.
- A new page will pop up to fill in the event details.
- Entering Event Details:
- Select the time you want to reserve the resources.
- Select or tap the Calendar.
- If the consumer has a mixed type of sub-calendar then select the event type (Availability or Non-Availability), otherwise, leave it.
- Selecting the Resource Category: Use the “Resource” custom field to select the resource category (e.g., ‘Resources Site A’).
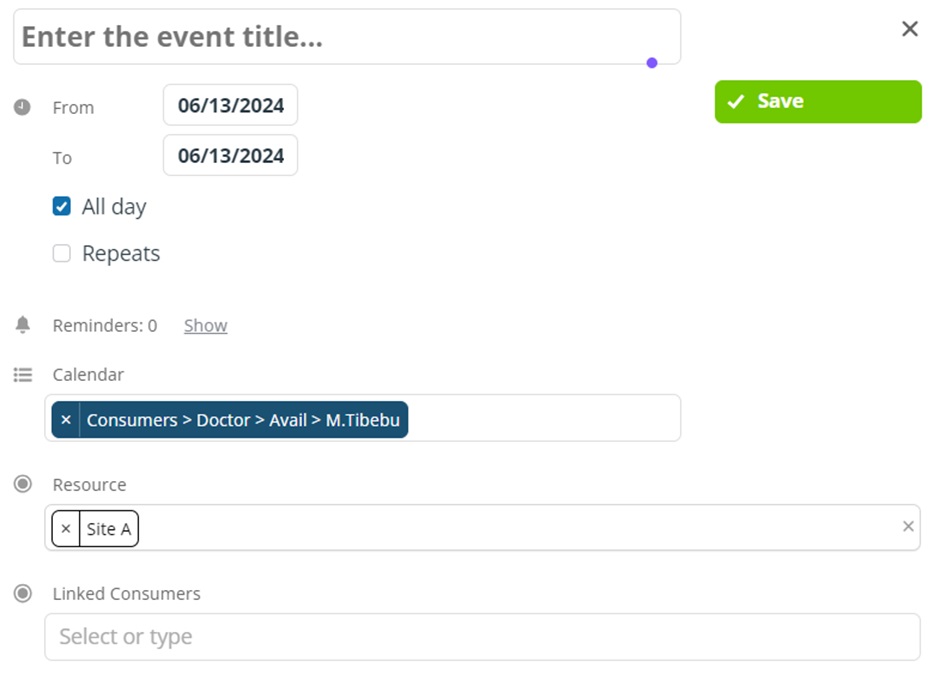
- Save the event.
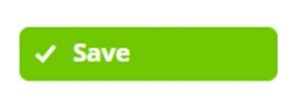
- Running the Scheduler:
- Go to the scheduler and run the full scheduler.
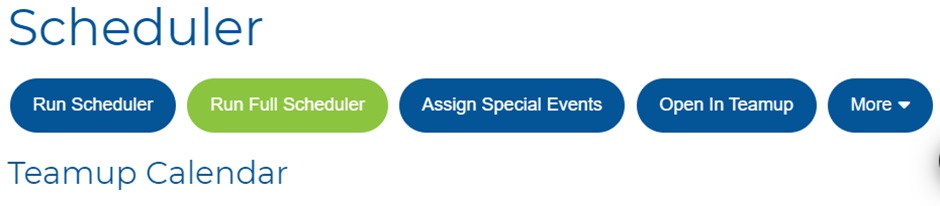
- The Team2Book scheduler will automatically check the consumer’s resource preferences and skip all resource preferences that are not part of the selected resource category.
- Reviewing Reserved Resources:
- You can see which resource from the selected category the system assigned to the consumer on the specified date and time by looking at the resource sub-calendars or filtering for the consumer’s name.
- If no resource from the selected category is available, you will be notified.
Let’s say we want to reserve a resource for J.Guay, a priority 2 consumer, on June 26, 2024, from 8:30 AM to 12:00 AM.
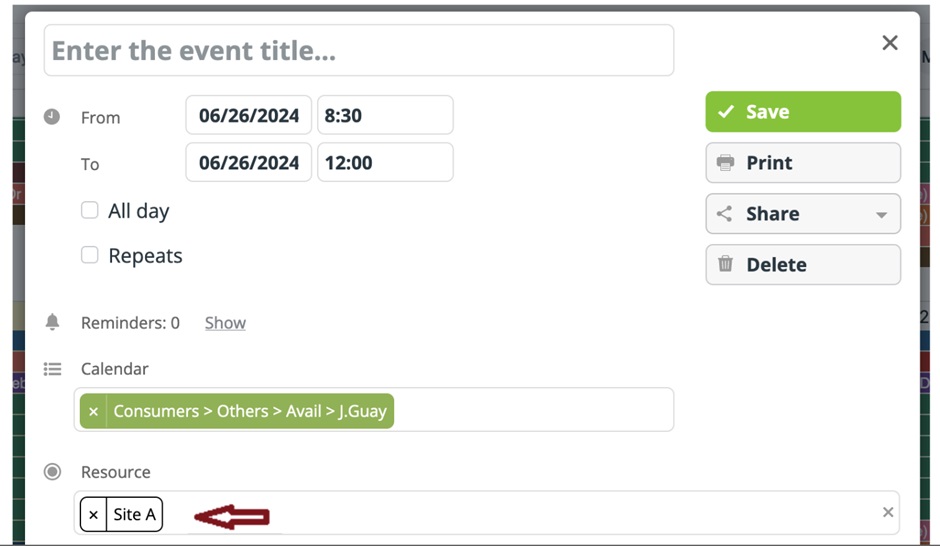
Important to remember: Resource reservation only guarantees allocation if the resource is still free at the requested time. Priority plays a role:
- The system schedules priority 1 consumers first.
- After assigning all priority 1 consumers, Team2Book checks for available resources for priority 2 consumers, like J.Guay in this case.
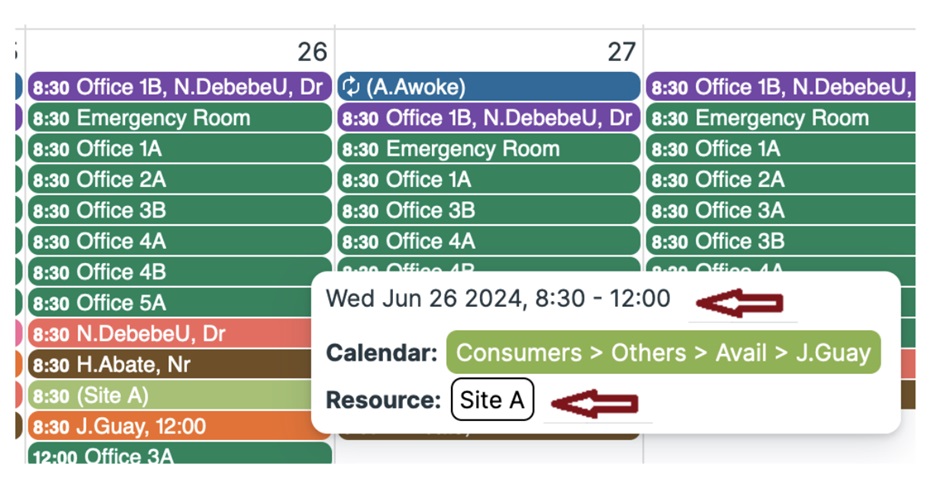
In this scenario, two outcomes are possible:
- Resource Unavailable: If no resources are available for J.Guay’s request:
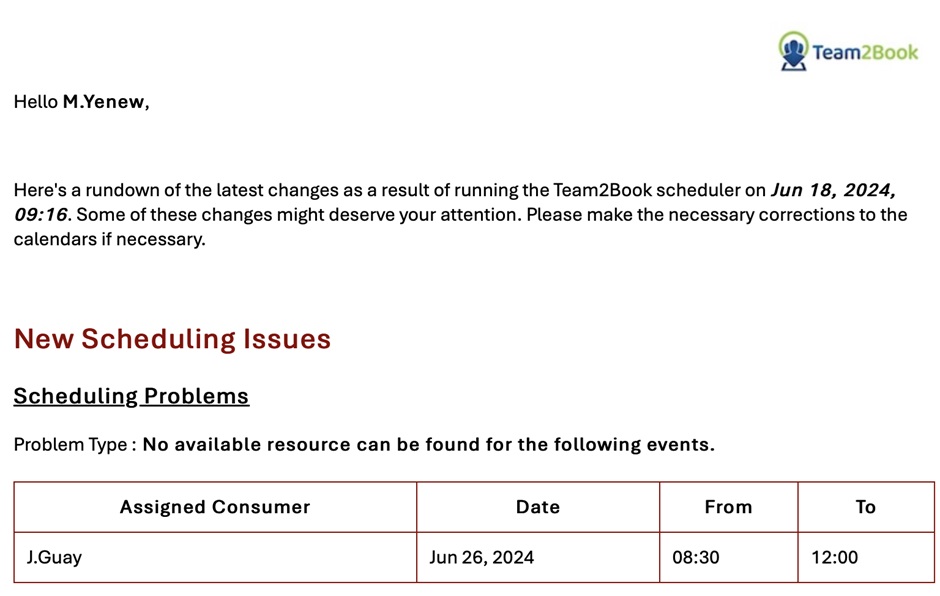
- You’ll receive an email notification.
- The schedule dashboard will display an error message.
In the second scenario, when a resource is available in the resource category: if the requested resource is free during when it is time to assign a resource to the consumer J.Guay, Team2Book will reserve it. When a resource is available and reserved for the consumer, Team2Book will not send any email notification. The scheduler dashboard will simply display the event.
- Resource Available: If a resource for the requested category is free during J.Guay’s selected timeframe , Team2Book will reserve it.
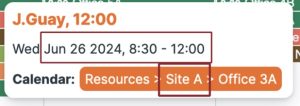
How to define the resource preferences for Priority 1 consumers.
- For priority 2 – 10 consumers, the resource preferences are displayed by default while editing the consumer’s details.
- For priority 1 consumers (usually with a reserved resource), they need to check the box ‘Show Resource Preferences’ to provide a list of resource preferences. This check box is visible only if ‘Free Resources and Booking’ is enabled and the consumer is a priority 1 consumer.
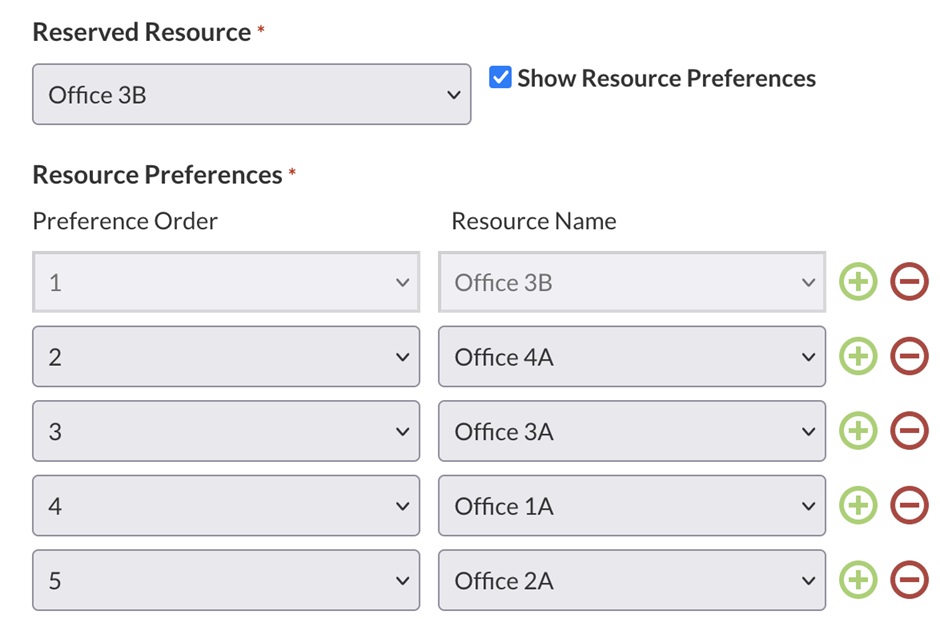
Rules and Notifications
- If you add more than one category in the ‘Resource’ custom field, the system will use only the first one and ignore the others.
- If an event includes both a resource and a resource category in the resource custom field, the system will ignore the resource(s) and use the resource category.
- A single consumer can add a maximum of two reservation-by-category events on a specific day. This means a consumer can add one reservation-by-category in the morning and another one in the afternoon.
Conclusion
In this module, we explored the comprehensive Resource Reservation feature of Team2Book. By understanding how to access and enable resource reservations, you can efficiently manage and allocate your team’s resources, whether it’s for office spaces, equipment, or other essential tools. Consumers can book a specific resource or a resource from a specific category by themself. We covered the processes for booking both single and multiple resources, as well as reserving resources by category, thereby providing flexibility for teams operating across multiple locations, buildings, and sites. This flexibility ensures that teams can efficiently manage their resource needs across various settings.
Team2Book prioritizes assignments to effectively allocate resources based on team members’ needs and preferences. Moreover, the notification system ensures that all team members are promptly informed about the status of their reservations. By leveraging these features, your organization can enhance scheduling efficiency and optimize resource utilization.
With Team2Book, managing your team’s resource reservations becomes a seamless and efficient process, allowing you to focus on your core activities without worrying about logistical conflicts.
