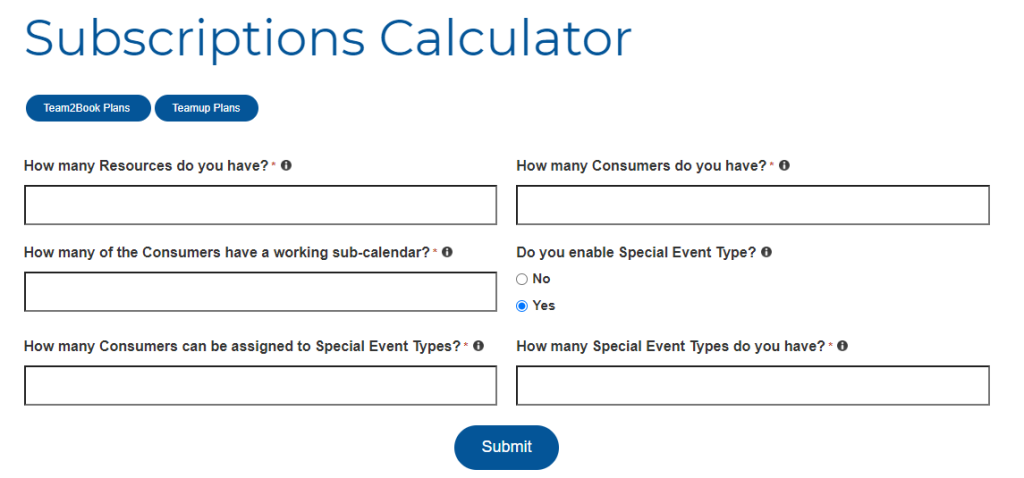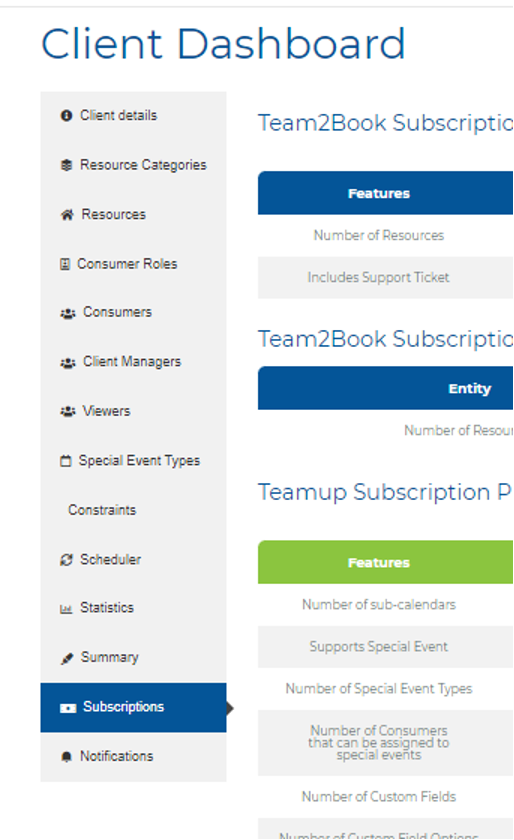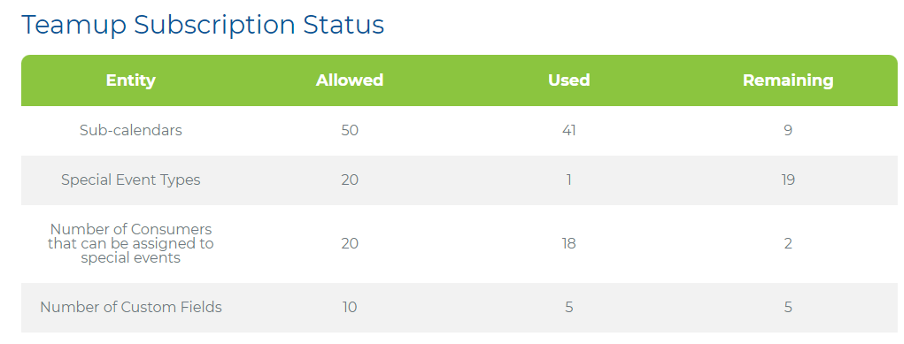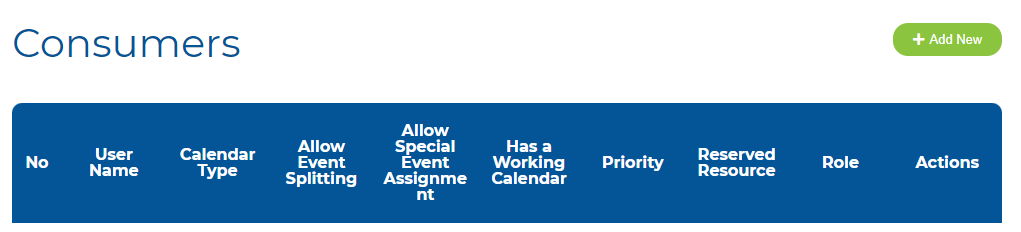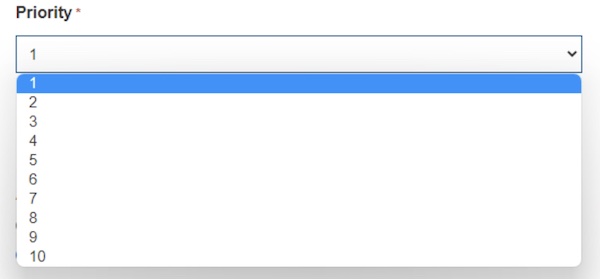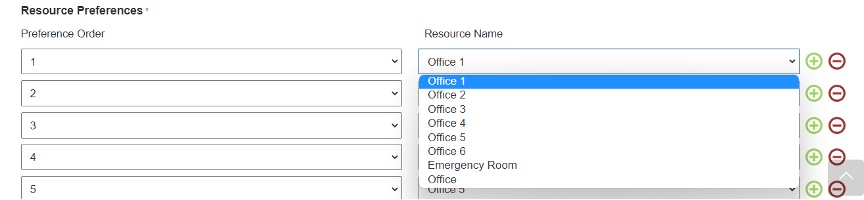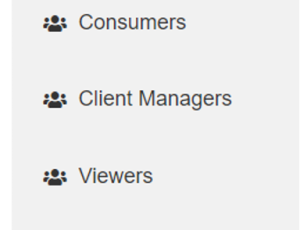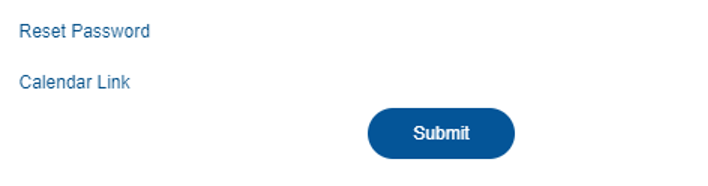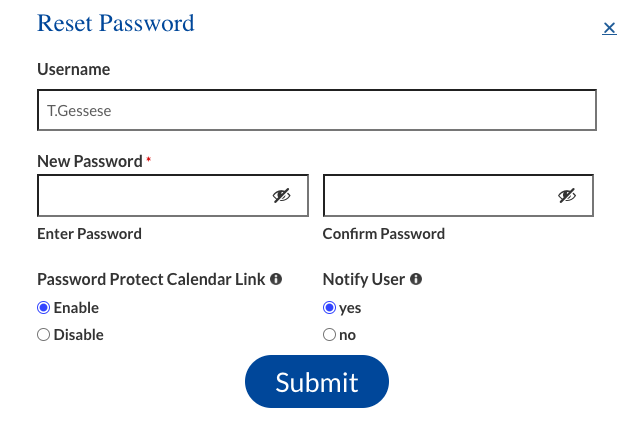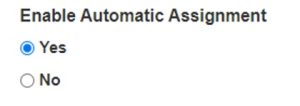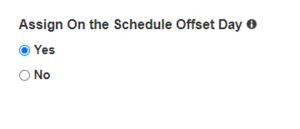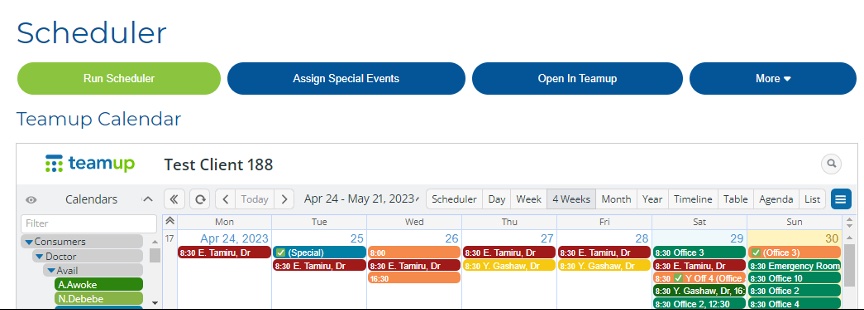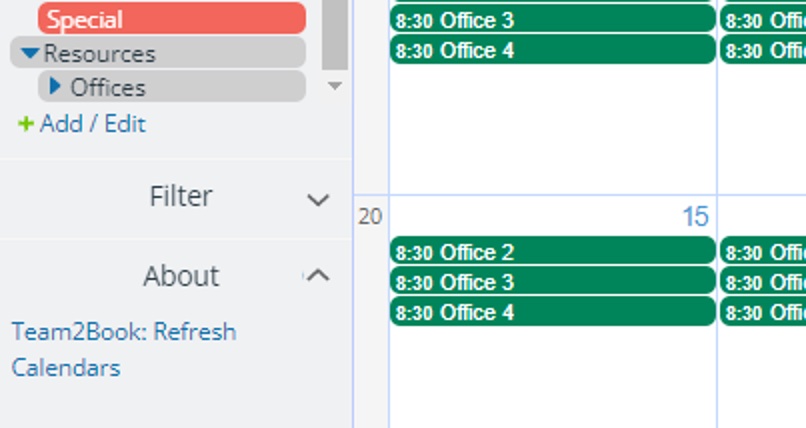Frequently Asked Questions
Membership...
Which memberships do I need?
Team2Book is a software addon to Teamup Calendar.
In order to use Team2Book, you need 2 separate memberships.
A Teamup membership,A Team2Book membership.You can find more information about the Teamup Calendar here: https://teamup.com/
Teamup’s membership is sold based on the number of sub-calendars you need.
You will need to add 1 sub-calendar for each :
Consumer (i.e. number of people in your team) for which you need to provide a resource. 1 sub-calendar for each consumer + 1 sub-calendar for each consumer that wants to sync with his personal agenda/calendar.Resource (i.e. offices, lab equipment, etc) that you want to assign to consumers.A few extra sub-calendars (typically less than 5) will be required for special needs.Note: Please note that the Free and Plus Teamup calendar membership will not be enough if you need to use special events.
The Team2Book’s membership you need depends only on:
The number of resources (i.e. offices, lab equipment, etc) that you want to assign to consumers.Our subscription calculator, which will help you decide on the best membership plan that suits your needs. Our calculator takes into account various factors such as the resources and consumers you have, a working sub-calendar, and any special events you may have. By entering this information into our subscription calculator, it will recommend the most suitable membership plan for you.
Generally, there are five types of memberships: Free, Plus, Pro, Business, and Enterprise.
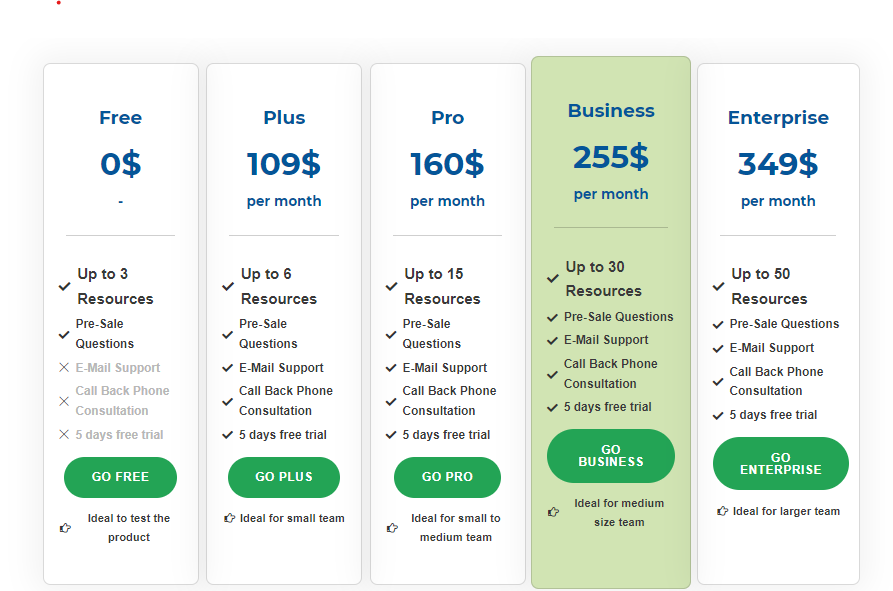
This is the basic plan that is usually offered for free. It provides limited access to Team2Book resources and features, such as a limited Number of Resources, doesn’t Supports Special Event and Support Ticket, and limited Number of Custom Fields.
You can manage a maximum of 3 resources. This plan is ideal for very small team or to try out Team2Book for free.
2. Plus Membership:
This plan offers more advanced features than the free plan, such as Includes Support Ticket, more number of Resources.
You can manage a maximum of 6 resources.
3. Pro Membership:
The Pro plan is designed for small and medium teams
You can manage a maximum of 15 resources.
4. Business Membership:
This plan is designed for medium size team.
You can manage a maximum of 30 resources.
5. Enterprise Membership:
The Enterprise plan is designed for larger organizations
You can manage a maximum of 50 resources. Please contact-us for more.
To know more about the Team2Book plans, please visit our pricing page.
Why do I need a separate Team2Book and Teamup membership?
Because, we didn't actually reinvent the wheel when it comes to scheduling. Instead, we rely on the power of Teamup Calendar, a collaborative calendar software and mobile app that is used by more than one million of people worldwide. Team2Book and Teamup are not affiliated, but both software work seamlessly together to enhance your scheduling and booking experience. To use Team2Book, you must first have a Teamup account. If you don't have one yet, you can sign up at teamup.com.
Once you have a Teamup account, you can then add the Team2Book add-on to your account. Please note that you need a separate membership for both Team2Book and Teamup to use the features of the former. However, we believe that the investment is worth it as it will help streamline your scheduling and booking processes. With Teamup, all you need to do is enter your availability and let our innovative scheduler build your organization's schedule. By leveraging the power of this proven tool, we can move faster and reduce our cost and provide you with an innovative scheduling tool. We're proud to use Teamup Calendar as part of our workflow, and we think you'll love it too.
What type of support do you offer?
If you have a Team2Book free plan, you can submit pre-sales questions.
If you have a Team2Book plan you can submit a ticket and request that we call you back.
For a limited time (Ends on December 2024), we offer Zoom Meeting Support to help you get started.
In addition, you can check out our documentation. We provide text and video tutorials and will help you get started.
How can I submit a Feature Request?
You can submit a feature request simply by filling this form.
Please note, there is no commitment that we will implement the requested feature.
How can I see the summary of my account usage?
You can easily check your account usage summary by accessing the client dashboard. Once you log in, simply click on the "Subscription" tab, and you will be able to view your Team2Book and TeamUp subscription status. This feature allows you to keep track of your account usage.
Definition...
What are the 4 types of Team2Book’s users?
The four types of users in Team2Book are: Principal Manager, Client Manager, Consumer, and Viewer (Guest user).
Principal Manager:
This user is responsible for managing the overall operations of the Team2Book product. A Principal Client Manager account is created while setting up your Team2Book account. The primary difference between a Principal Client Manager and a Client Manager in Team2Book is the level of privilege. A Principal Client Manager can add and remove other client managers and can manage the plan.
Client Manager:
A Client Manager in Team2Book is responsible for managing the resources and consumers (preferences, consumers and resources, etc.) of a company or organization. They are responsible for overseeing the allocation of resources, such as office, lab equipment or anything needed for successful management and completion of a task. The client manager receives all the notifications related to resource allocation problems and has write access to all the consumers’ sub-calendar. Finally, the client manager has access to the Team2Book’s client dashboard in order to change the organization’s configuration.
Consumer:
Consumer is a user that needs to use or consumes a resource. This user is a consumer who has been assigned a resource by their Client Manager. The consumer will use Teamup to enter availability or non-availability and to see the resource allocations.
Viewer (Guest user):
This user is a guest who has limited access to the platform's features and functionalities. They can view and will have read access to the resources sub-calendars but don’t need to consume any resources.
What is a consumer?
A consumer is any individual who uses or utilizes a resource, and any one who wants to be assigned a specific available resource. They can be staff members, individuals or employees of an organization. E.g. Employees like health-care professionals in a clinic that needs to use offices, which is a resource.
For more info click here
What is a resource?
Resource is used to refer to any kind of space or material that needs to be scheduled and allocated to its consumers. Resources can be an office, a premise, a lab equipment or anything that needs to be shared efficiently for your operations. The resources are listed here: Client Dashboard -> Resources.
For more info click here.
What is a constraint?
Constraint is the minimum number of available consumers required per or on a given time duration. The client manager will get notified every time a constraint is not met. The constraint violations are also displayed in the Scheduler Section of the Client Dashboard.
For more info click here
What is a priority?
The priority is the level of importance assigned to a consumer by the client manager, which determines their access to reserved resources. Consumers with a priority of 1 have the highest priority and are given first access to resources, while consumers with priorities between 2 and 10 have no reserved resources but may have resource preferences. The scheduler schedules available resources based on consumer priority and preferences.
For more info click here
What are preferences?
Resource preference refers to the process of selecting a preferred resource. A consumer with priority 1 has no preferences. He has a reserved resource. A consumer with priority 2 to 10 does not have a reserved resource. Therefore for these consumers, we use preferences to assign a resource. The scheduler will first try to assign a consumer his preferred resource if available, if not the scheduler will try to assign the consumer his second preferred resource and so on. A consumer with a set priority of 2 to 10, will display the resource preference fields. It is important to note the same resource name cannot be chosen more than once for a given consumer.
For more info click here
What is a reserved resource?
The reserved resource refers to a specific resource that is set aside or allocated for a particular purpose or user. When priority number 1 is selected, only the reserved resource will be shown, indicating that it is exclusively available for use by the consumer who has made the reservation. When a consumer with a reserved resource is available to work, automatically he will be assigned this resource. If the consumer is not available, his reserved resource will be made available to other consumers.

For more info click here
General...
Can I use my mobile device?
Yes, Team2Book is now accessible and can be used through your mobile phone. We have developed a mobile-friendly version of our product that allows you to access it anytime, anywhere.
To access our product through your mobile phone, simply visit our website using your smartphone's web browser. Our website will automatically adjust to fit the size of your screen, making it easy for you to use and navigate.
Teamup Calendar offers a Mobile App that can be installed on users’ mobile devices. It is available for both iOS (Apple) and Android devices.
The more common usage is as follows: client managers access the Team2Book dashboard from a desktop or laptop device, administrative assistants will look at the team's schedule on desktop computers and professionals will enter their availability and check the allocated resources using the Teamup mobile app.
It is quite OK if your team's needs do not follow this typical usage since Team2Book and Teamup will adjust to your screen size.
How-to...
We build our schedule not every month but every 2-6 months. How can we use Team2Book?
We understand that everyone's needs are different, which is why we have designed the Number of months to be scheduled as flexible and customizable. With Team2Book, you can now schedule your resource and consumer every 2-6 months according to your company needs. Our client detail dashboard allows you to enter the number of months you wish to schedule at a time, making it easier for you to plan ahead and stay organized. To set the number of months for scheduling, simply access the client dashboard and enter the desired number manually or use the arrow up/down feature. This flexibility ensures that you can customize your scheduling preferences based on your unique business requirements.
Team2Book is designed as a monthly tool. Which means every month we schedule an additional month (i.e. we assign resources to consumers for one more month). Every month, we will ask consumers to enter their availability or non-availability. That said, we have added a few features that can help you schedule on a X month basis.
For example:
You can specify additional Months to Schedule Special Events.With these added features, we have customers that successfully used Team2Book to help them build schedules and assigned resources for more than one month at thee time.
I have team’s member sometimes working from home. Can I use Team2Book to schedule home office resources?
Yes, If you have team members who work from home you can use Team2Book to schedule home office resources. The same way you create a resource for each of your on-site office rooms, you can create remote resources. Team2Book will assign these resources to consumers based on the consumer’s preferences the client manager defines.
For example, you can create a remote office resource and decide that if there is no more office in-house, you will assign this remote office as a last resort.
Adding remote resources allows you to know when each consumer is working regardless of the location.
Can I add modifications directly in the Teamup user interface?
Unfortunately, it is not recommended to make modifications directly in the Teamup user interface as it can create errors in the scheduler. This can result in scheduling conflicts and other issues that may negatively impact your team's data (Number of consumers and resources, access to sub-calendars, etc.) in Team2Book.
The Teamup User Interface should only be used to:
view/enter/remove events, to read the working sub-calendars .ics, to setup an administrative access link and to manage your Teamup subscription.Everything other configuration needs to be done using the Team2Book Client Dashboard.
The Team2Book dashboard should provide you all the flexibility you need to configure properly your Teamup account.
For example:
You can change the language,You can change the team's name,You can change the sub-calendars' color and names,You can add Extra sub-calendars,You can active some custom fields.How do I reset a user's password?
You can reset the user password. To reset your password, please follow the instructions below:
Log in to your Team2Book account with your Client Manager credentials.In the homepage of Team2Book, tab the Members Area.Select Client Dashboard.About the solution...
Can I use Team2Book to build my employees’ work schedule?
What is Availability Scheduling?
Typically schedule of availability is a calendar that shows when an employee is free or not.
It can also mean a times when employees gave permission to be scheduled.
With Team2Book, the term 'availability scheduling' means times when the professionals wants to be assigned a shared workspace or a private office room. It also means times when professionals are not available to work on a night or weekend shift.
Many Booking Software exists on the marked. However fewer availability scheduling app exists.
Team2Book can be used as a workspace Booking Software but it was primarily designed as an advanced availability scheduling solution.
Special Events Assigner...
What is the special events assigner and how do I enable it?
The special events assigner is a highly-efficient tool that eliminates the hassle of manually assigning consumers to special events. The special events assigner automatically assigns consumers to the special event (nights or weekend shifts, emergency clinics, on-call duties, etc.).
By logging in to your client dashboard and clicking on the special event type, you can create a new special event or update an existing one using the update button from the table. Once you have done that, simply click the enable automatic assignment radio button to activate this feature. With the automatic assignment feature enabled, consumers will be assigned to special events automatically, ensuring a seamless and hassle-free experience for all involved.
Team2Book will attempt to fairly distribute special events for the next month to schedule based on the last 3 month assignments. Please note this tool is provided to ease your work but we do recommend that you take a look at the automatic assignment to make sure it fits your needs.
There are cases where an even number of assignments is not desired. For example, when a new consumer joins the organization or when a consumer returns after a long-term leave. Team2Book might detect that this consumer did not perform any special event shifts in the past 3 months and attempt to correct this by assigning the newly arrived consumer to many upcoming special events.
When will the special event assigner run?
To run the special event assignment, you have two options. The first option is to go to the scheduler dashboard and manually click on "assign special events". The second option is to go to the special event type dashboard and enable "assign on the schedule offset day". When you enable this feature, the scheduler will automatically assign special events for the last scheduling month on the scheduled offset day.
For instance, if the number of months to schedule is three, and the schedule offset is seven, then on the 6th day of every month (offset day -1), the scheduler will assign special events for the month after the next (last month). For Exaample, if today we are in January, on the 6 of January, the assigner will assign special events for the month of March. This feature is particularly useful save time by automatically assign consumers to spécial events in a fair way.
Troubleshooting...
How can I manually refresh the scheduling?
To manually refresh the scheduler,
As a client manager, you can refresh the scheduler by visiting the scheduler dashboard and clicking on the "run the scheduler" button. Once you do this, the scheduler will refresh and update the schedule accordingly.
If you're a consumer, simply open your calendar link and navigate to the end of the calendar where you'll find a refresh button. Click on the "refresh" button, and your calendar will update in real-time.
Please remember to refresh regularly your Teamup Calendar window to see the latest results.